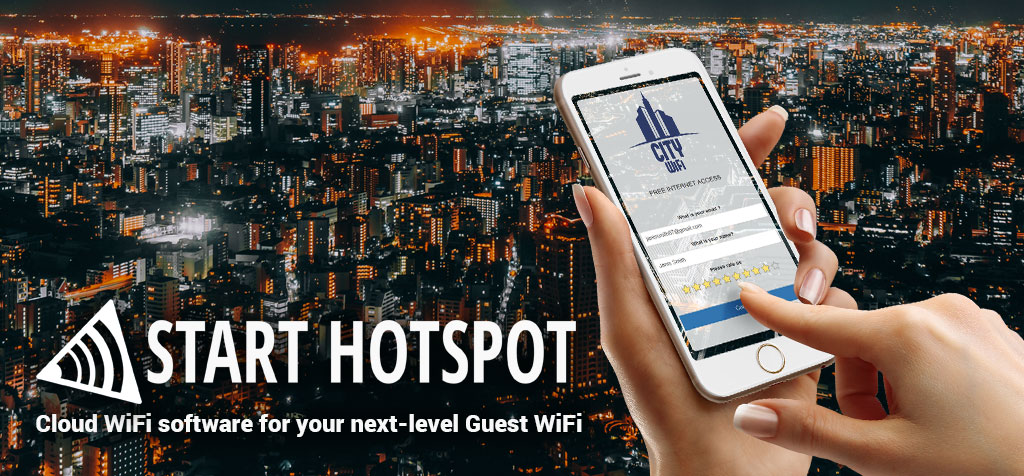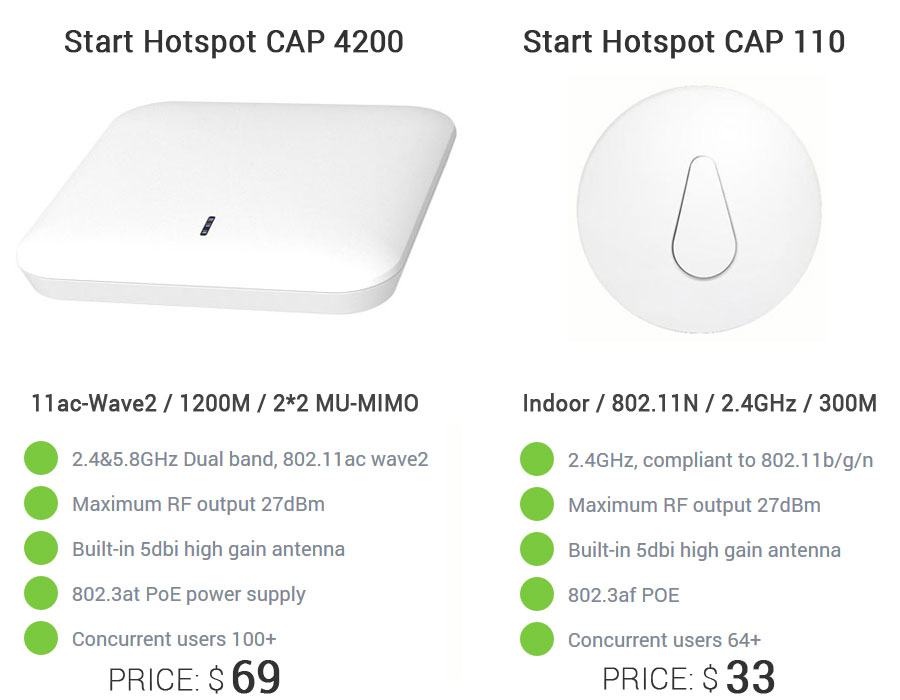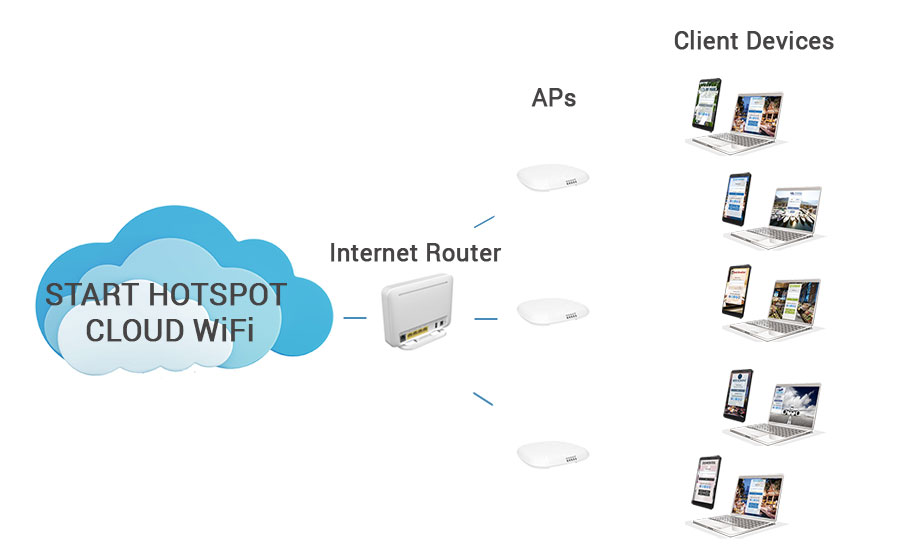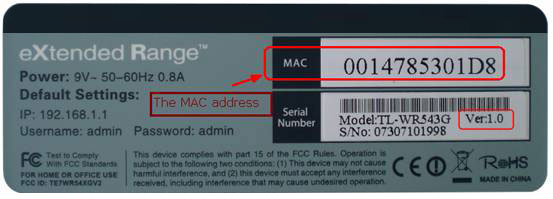It’s great that you’ve signed up for our WiFi service, and we’ll do our best to help you start using it. This is a series of emails that will guide you through the most important settings, provide you some tips and help you run successful WiFi.
Start Hotspot Cloud WiFi software works with a wide variety of APs (Access points) and WiFi routers. Different types of APs, WiFi routers, and other WiFi devices require a different setup.
For example, on devices based on OpenWRT, you will need to flash the firmware.
UAM based devices require configuration of Start Hotspot parameters.
 |
 |
 |
 |
 |
 |
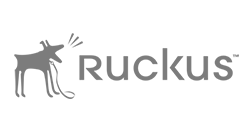 |
 |
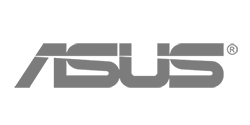 |
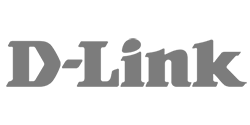 |
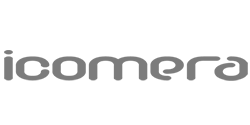 |
 |
Click a brand or click here for a full list of supported APs
We can offer you Start Hotspot Cloud APs that work great with our platform. Our APs have comparable performance with other manufacturers with 30-40% lower cost on average. They are great for hotels, restaurants, offices and other deployments.
Read more about Start Hotspot Cloud APs
Can I use my existing Internet modem ?
If you already have Internet modem (cable, ADSL, 3G/4G), this will be your internet source. Such devices usually do not have advanced capabilities to control user login and connection speed.
If your Internet modem currently provides WiFi access with a password, please change your password and use it for your staff.
Then connect one of the supported Access Points.
If you do not get the Splash page, make sure you’ve added the correct MAC address during the SignUp process to the Start Hotspot portal. Some users type wrong MAC address or simply forget to add the MAC address of the router.
This is the most common mistake you can easily correct.
Find the MAC Address on the sticker at the bottom part of your router. On the same sticker, you can find other information such as the Serial Number, router Model number and Version.
To add MAC address and connect the router, log in to your Start Hotspot account and go to the WiFi Locations / Hotspots page.
Select the router model and enter MAC address in the MAC field.
When guests connect to your WiFi Hotspot, Splash page will appear on their device. Once logged-in, the guest will be redirected to the User Profile, URL or promo page, based on the selection from “Redirect after login to” option on the WiFi Locations / Hotspots page.
If so, your AP/ WiFi router is connected to the portal and configured correctly.