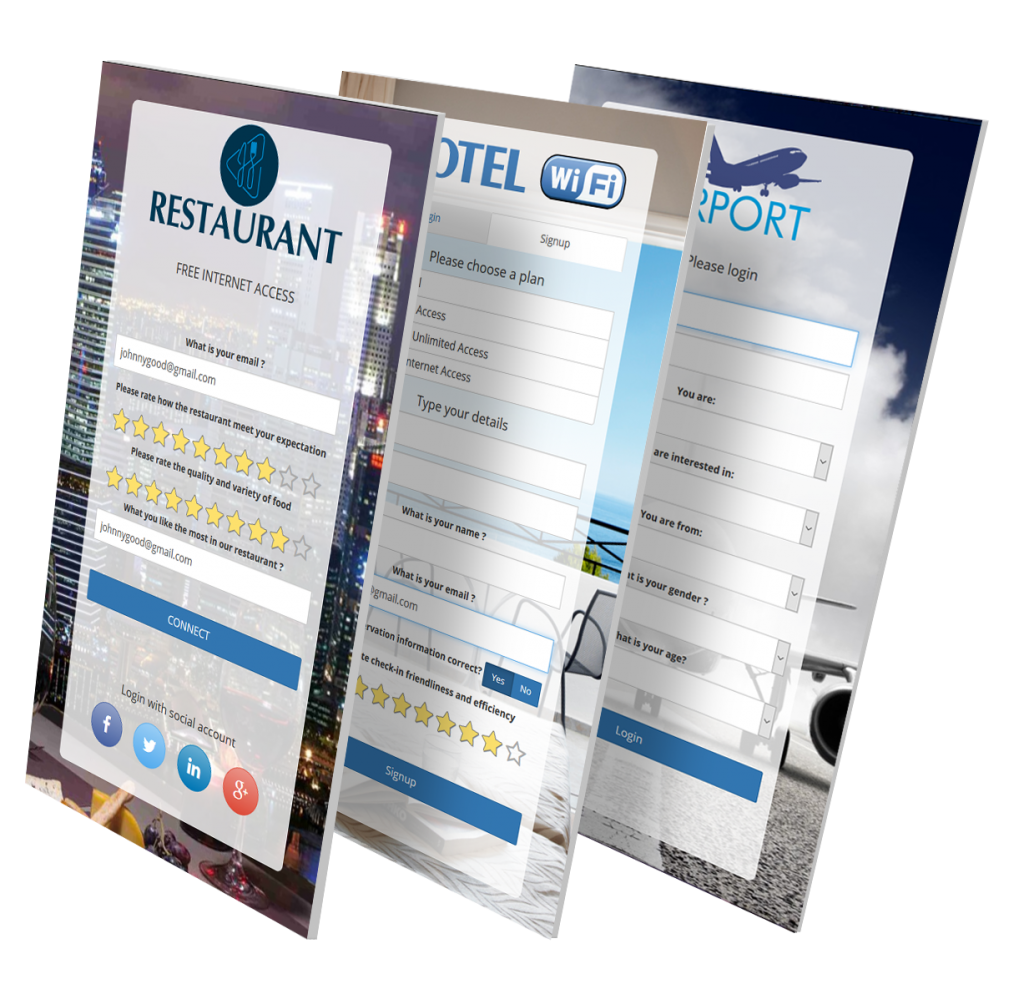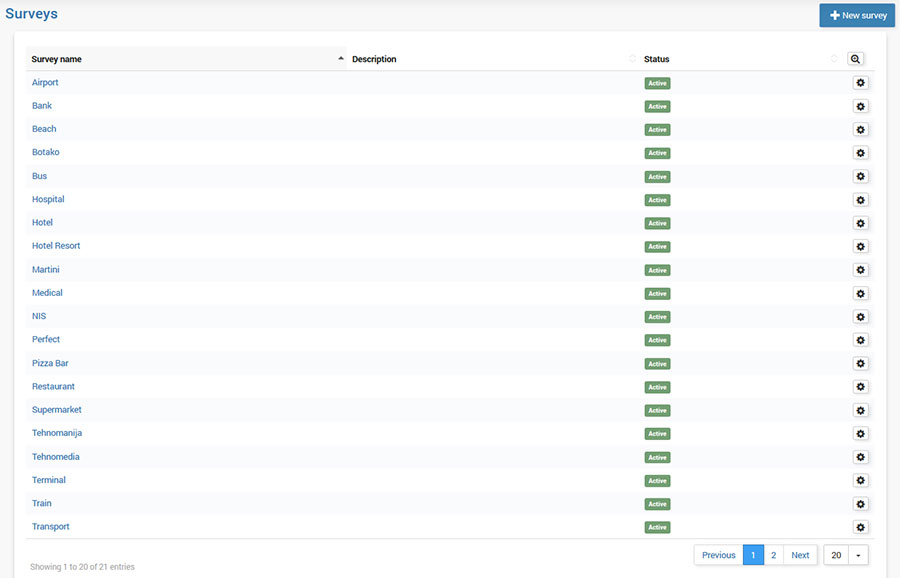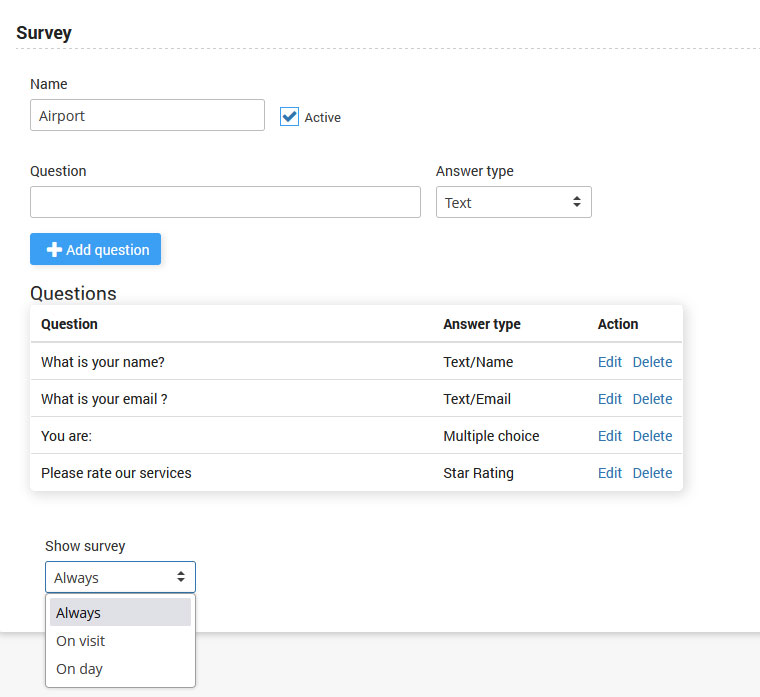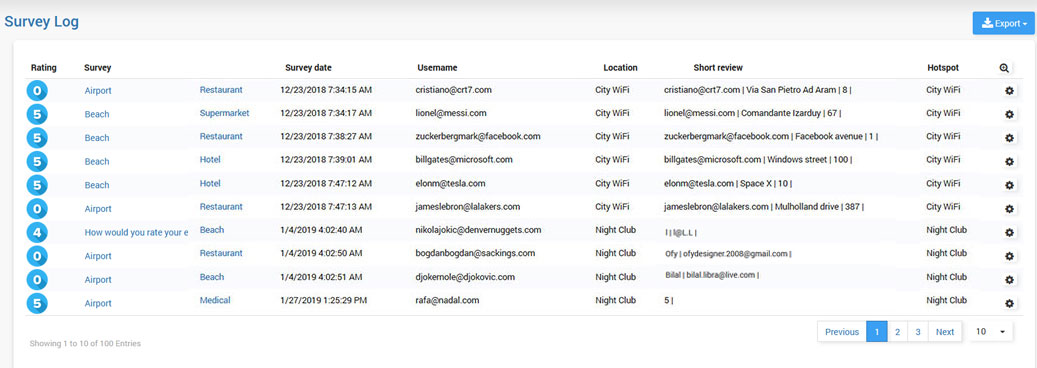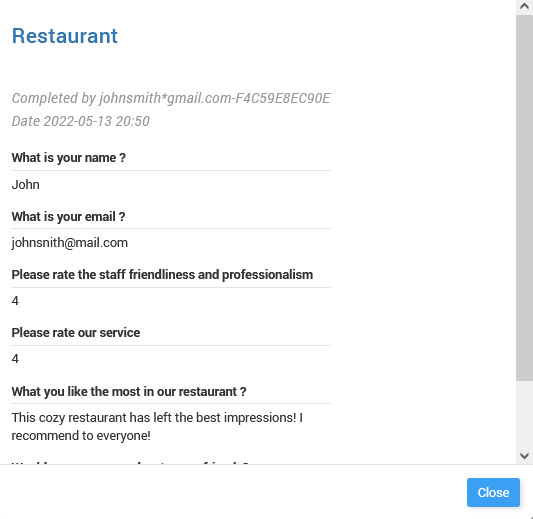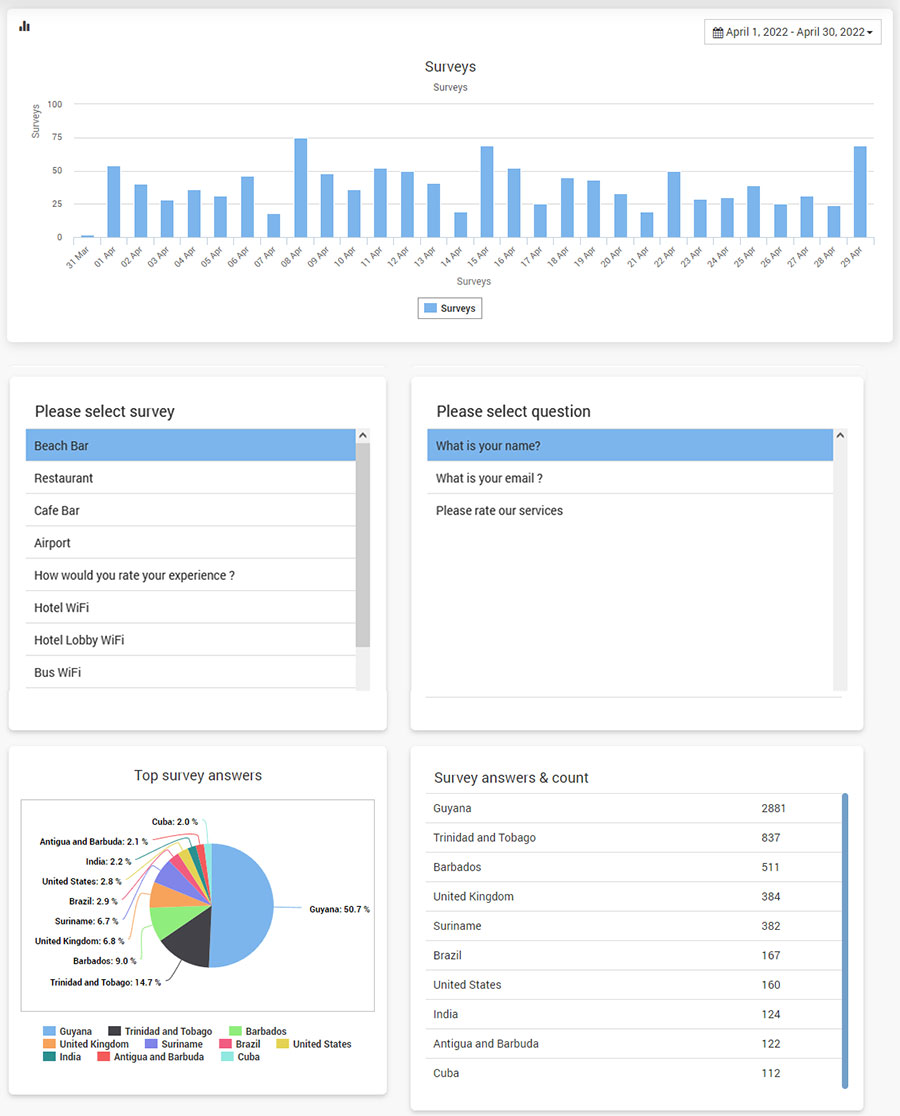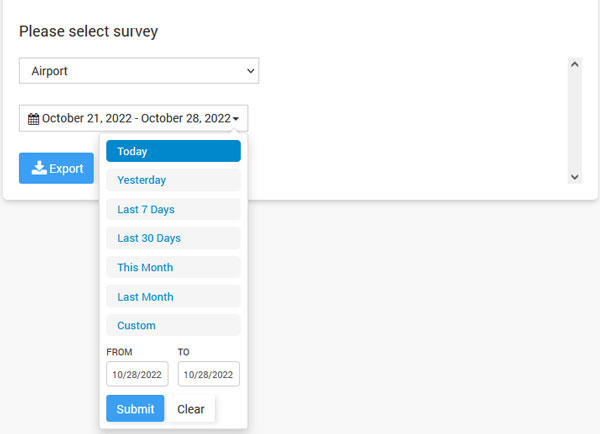Antamedia Cloud WiFi Survey blends into the login screen so you can easily implement various types of logins:
– free access with a questionnaire
– username/password login with satisfaction questions
– review for hotel departments with rating stars
From the Surveys panel, you can see all the created surveys and details:
Survey name, Description, and Status.
Using those details can be also performed Search in Surveys panel.
Each survey can be edited or deleted using the Configuration button.
Press on the + New Survey button to create a new one.
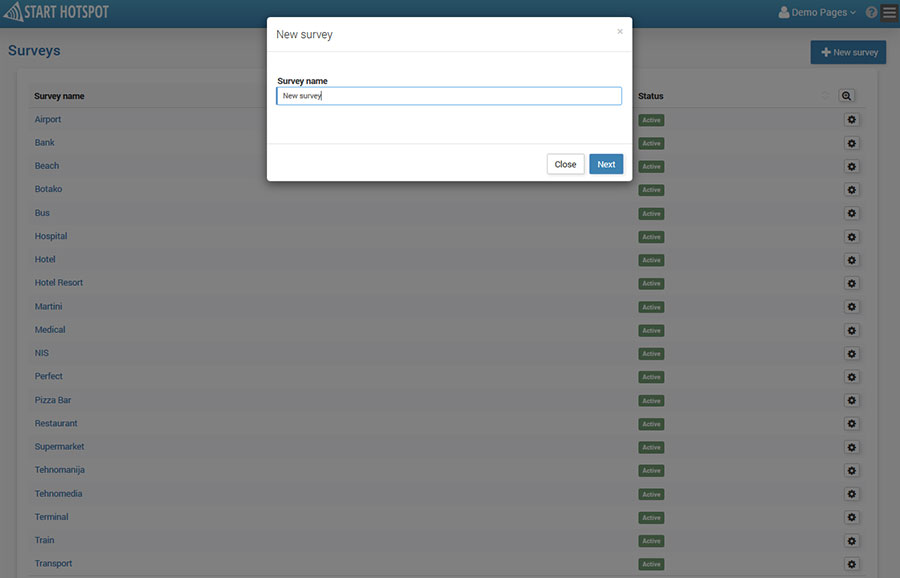
Type your question in the Questions field and select Answer Type for it.
Click the Add Question button to add questions to the survey.
The Show Survey option is a feature for display timing selection that offers versatile timing options for display, catering to various preferences and needs: whether you prefer it to appear always, upon each visit, once a day, or at specific repeat intervals.
Save changes.
Each Survey has a unique Survey name and must be active.
Click here to check how to integrate survey into the Splash page.
Survey Log panel gives you statistical details that you can get from your surveys.
From the Survey column pick which survey you want to see the statistics.
You have the ability to export logs in CSV format.
The number before the survey name represents the satisfaction with filled surveys.
Below is information on when the survey was created and the Hotspot WiFi location where it was available.
All data is consolidated into readable reports without paperwork.
Get valuable statistics from your customer surveys. A new Survey statistic shows you a number of collected surveys over time and a detailed breakdown of each question of your survey. You can see the top 10 graphs, the top answers, and their count. Click the survey, select the question and you will see stats on the screen.
To export the survey as a Microsoft Excell Worksheet .xlsx file, go to the Surveys / Export Survey page.
Select a survey, time period, and click Export.