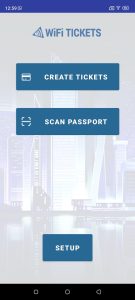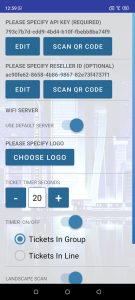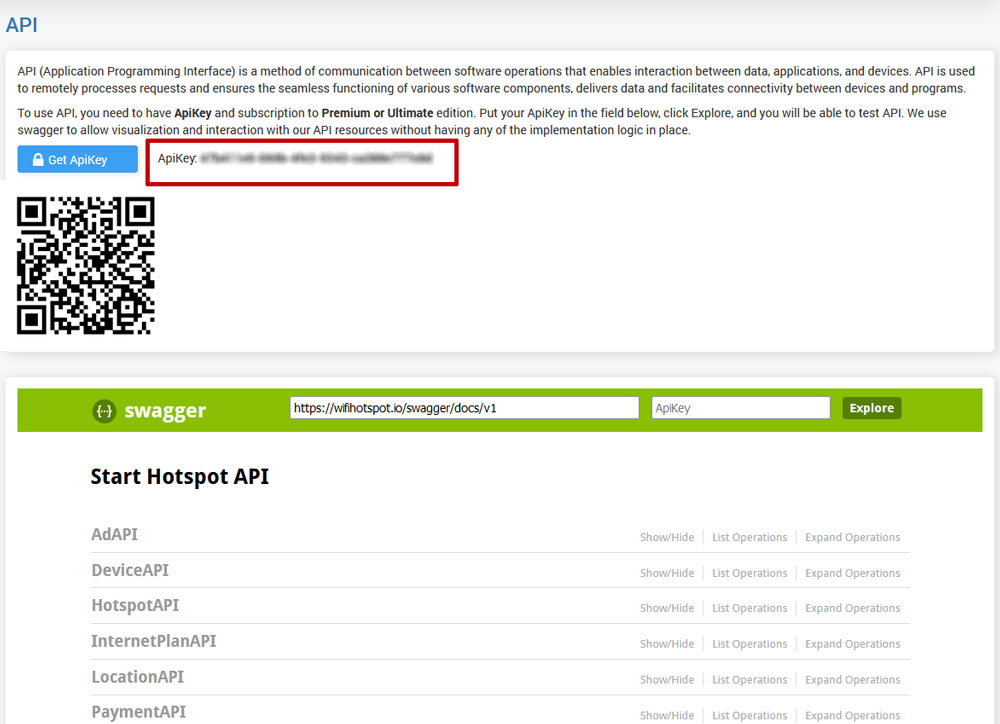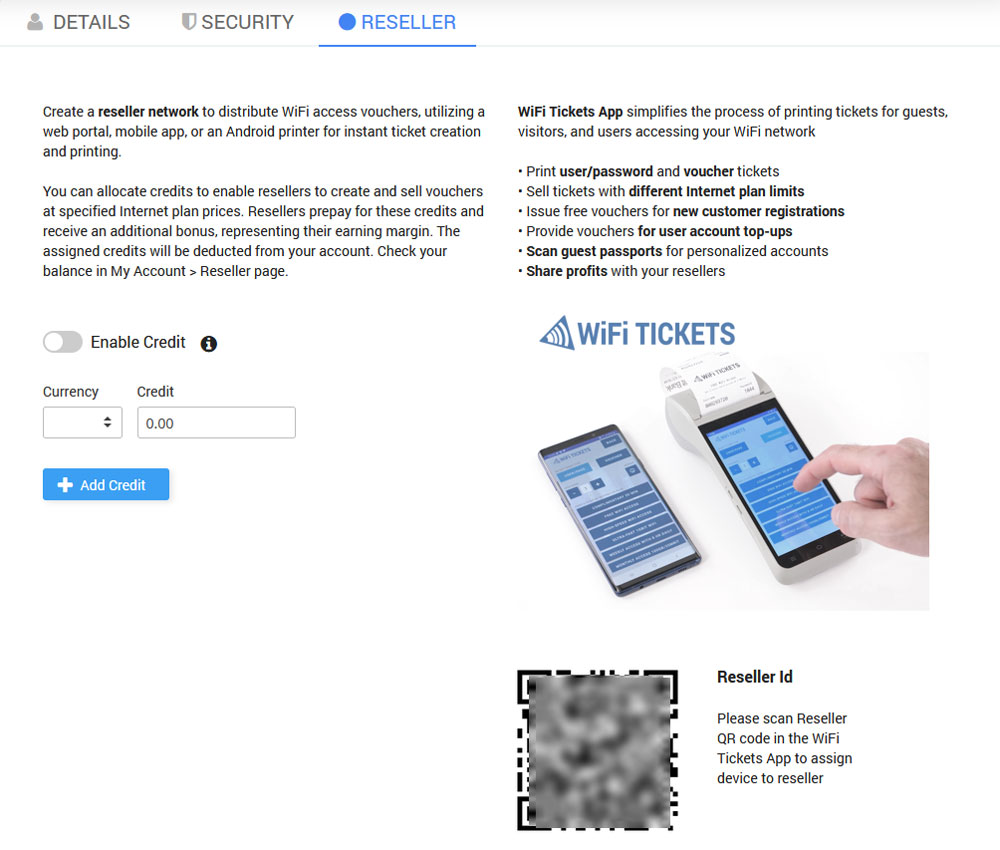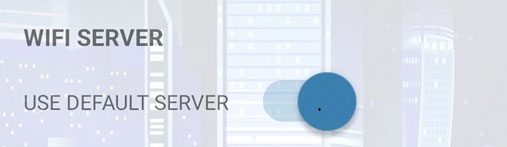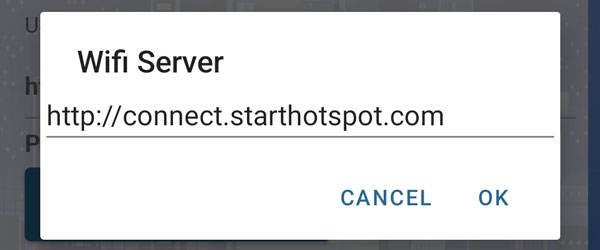The following steps will guide you through the setup process of the Antamedia WiFi Tickets App.
Before proceeding, ensure access to the main admin account credentials and any required reseller information.
Accessing the Setup Page
Launch the WiFi Tickets App.
On the main screen, locate and click the Setup button.
This will open the setup page where you can configure the app’s core settings, including API keys and server details.
Specifying the API Key
The API key is crucial for authenticating the app with your Cloud WiFi system.
Here’s how to enter the API key:
On the Setup page, you’ll need to specify the API key associated with your main admin account.
You have two methods for entering the API key:
Manual Entry: Click the Edit button, which will open a text field where you can type in the API key.
QR Code Scan: Alternatively, if you have a QR code for the API key, click the Scan QR Code button. This will open the camera feature on your device, allowing you to scan the QR code directly.
Obtaining the API Key
Log into your Cloud WiFi system using your main admin account credentials.
Navigate to the Automation section, located in the main menu.
From there, go to the API tab. This tab allows you to manage your API keys.
Click the Get ApiKey button to generate a new API key for your admin account.
Once generated, either copy it for manual entry or display the QR code for scanning.
Setting Up Reseller Access (Optional)
If you are managing your WiFi network using reseller accounts, you can optionally configure a reseller to use the WiFi Tickets App. This allows you to assign specific resellers who can operate the app under your system.
To set up a reseller, you will need their Reseller ID.
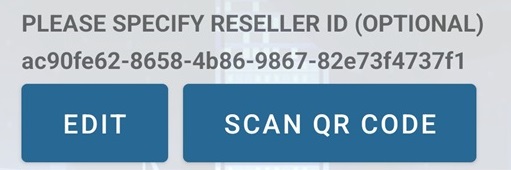
To obtain the Reseller ID, log into your Cloud WiFi portal using your main admin account.
Navigate to the Admins section in the main menu and select the All Admins tab.
From the list of admin accounts, select the reseller account you wish to configure.
Open the Reseller tab for that account, and you will find the Reseller ID QR Code located at the bottom-right corner of the page.
You can either enter the Reseller ID manually or use the QR code to scan it into the app.
Configuring Custom Server for Enterprise WiFi Systems
(If Applicable)
If your organization uses an Enterprise WiFi system and does not rely on the Antamedia servers, you will need to configure the app to use your own server:
On the WiFi Ticket App Setup page, locate the Use default server checkbox.
If you are using a custom server, uncheck the Use default server option.
Once unchecked, a field will appear where you can enter your own server’s domain address. Make sure this is correctly entered to ensure smooth communication between the app and your WiFi infrastructure.
Double-check your settings to ensure the API key, Reseller ID (if applicable), and server details are correct.
After confirming, save the configuration by clicking the Save button.
The WiFi Ticket App should now be fully configured and ready for use.