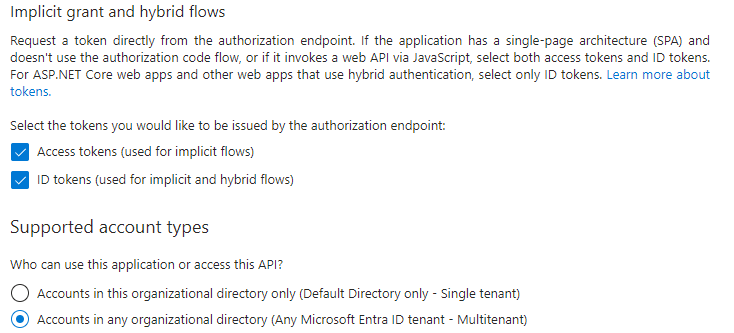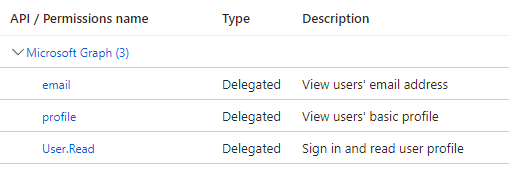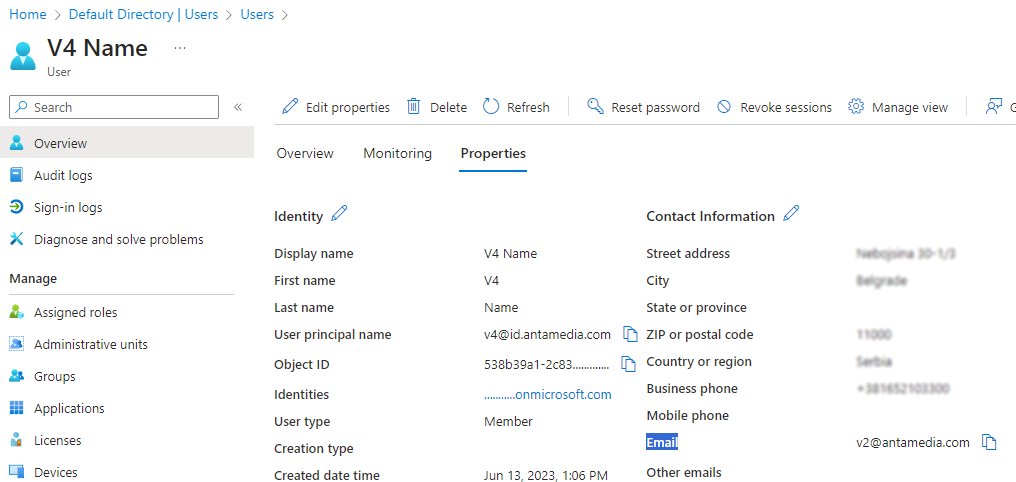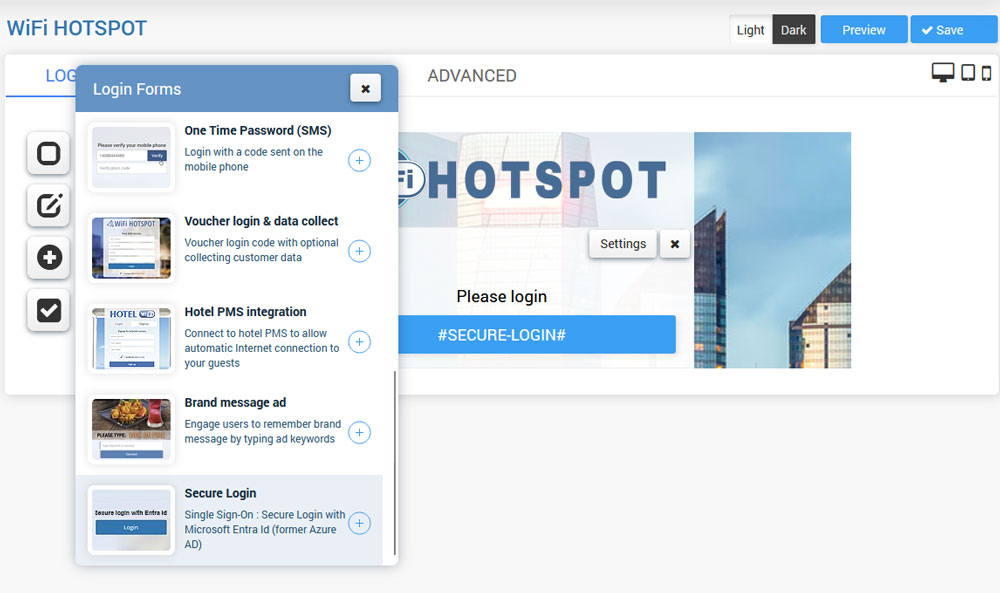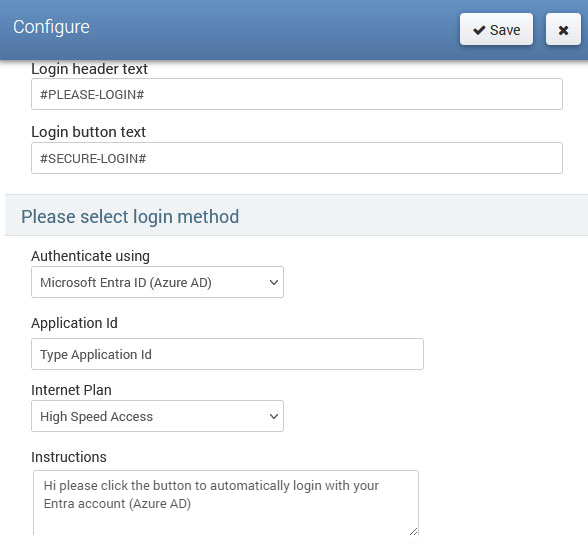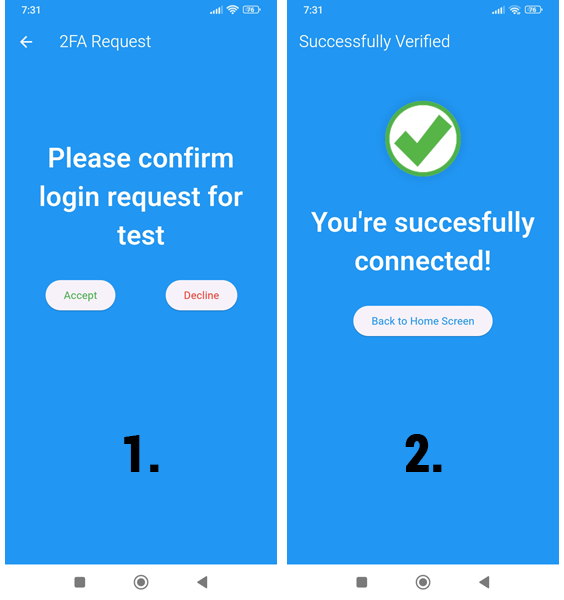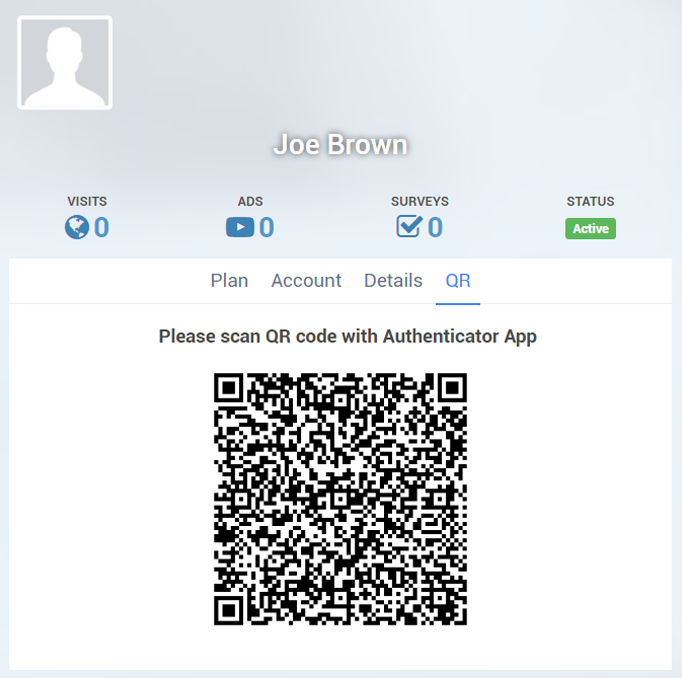Secure Single Sign-On login method involves integrating your application with Microsoft Entra ID (formerly Azure AD). This integration empowers Entra ID to authenticate users, granting them access to the Internet seamlessly.
Using the Antamedia Authenticator app you can push notifications or login using a QR code.
Depending on the Secure Login method configured on the Splash page, the portal will either:
Send a push notification to the app, which they need to confirm or display a QR code on the Splash page, which they need to scan with the Authenticator app to confirm access.
Create Entra Application ID
Please create an application to use OpenID Connect and OAuth.
To get your Application Id, please open your Azure portal and go to Microsoft Entra ID.
Create a new application and collect Application (client) ID.
in Authentication, add Web Redirect URIs as
https://wifihotspot.io/splashportal/SignInEntraID
or if you are using Enterprise on-premise installation, replace wifihotspot.io with your domain.
Similar for Front-channel logout URL:
https://wifihotspot.io/Account/Logoff
Configure API permissions.
Configure every account in your Entra ID directory to have an Email, as on the image. We use this email field to create an account in our platform with this Email as a username.
Configure Secure Login
To enable the secured login method, the end user needs to download the Antamedia Authenticator app on their phone.
Set up the Splash page on the portal with both User Login and Secure Login options.
In the Splash page Redirect settings, configure Redirect after login to the User Profile page.
Go to the Splash page / Login forms and choose Secure Login.
Click on the + button to add this login form as the selected login method.
Access the Settings page configuration menu.
Choose Microsoft Entra ID (Azure AD) from the “Authenticate using” menu.
Enter the Application ID.
Select the Internet Plan that suits your requirements.
Optionally, provide specific instructions, such as “Click to authenticate.”
Press the Save button to apply the changes.
Push Notification with the Authenticator App
Besides Entra ID, you can authenticate using Push Notification or QR Login with the Antamedia Authenticator App.
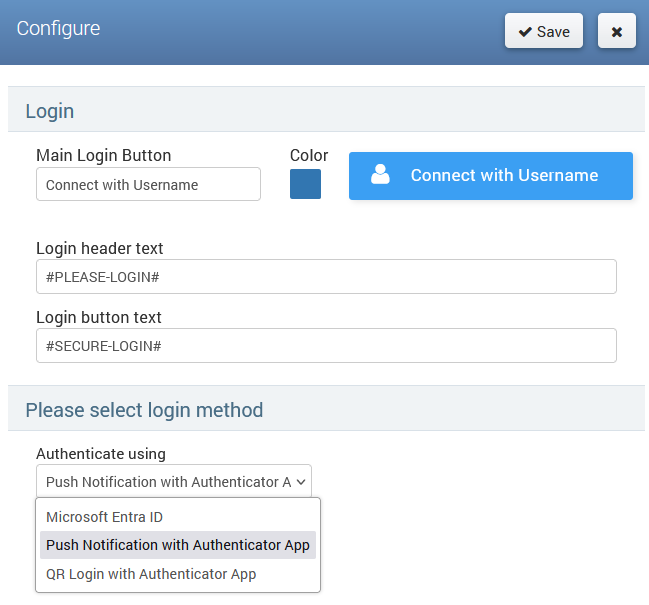 Push notifications are alerts sent to a user’s mobile device when they attempt to log in to a system secured by two-factor authentication. Instead of manually entering a time-based one-time password (TOTP), users can approve or deny the login attempt directly from the notification.
Push notifications are alerts sent to a user’s mobile device when they attempt to log in to a system secured by two-factor authentication. Instead of manually entering a time-based one-time password (TOTP), users can approve or deny the login attempt directly from the notification.
When a user logs in, the system sends a login request.
The Antamedia Authenticator app sends a push notification to the user’s device.
The user can approve or deny the login attempt by simply tapping the respective button on the notification.
If the user approves, they are successfully logged in.
If the user denies it, the login is rejected, preventing unauthorized access.
QR Login with the Authenticator App
QR Login with the Antamedia Authenticator App is a convenient and secure method for user authentication that simplifies the login process. Instead of typing in a username and password, users can log in by scanning a QR code.
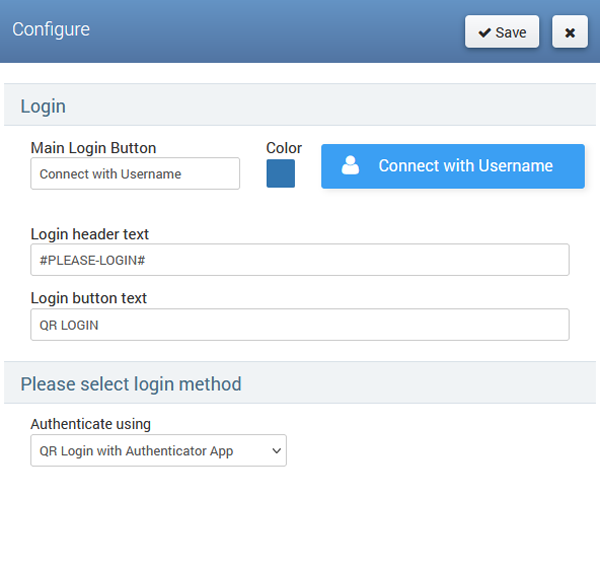 Once scanned, the app authenticates the user by communicating securely with the server. The server verifies the login request and grants access if the authentication is successful.
Once scanned, the app authenticates the user by communicating securely with the server. The server verifies the login request and grants access if the authentication is successful.
After that, whenever you log in from any device, you’ll need to confirm the login through the Antamedia Authenticator app for added security.
For the initial login, the user should select User Login and enter their username and password. After logging in and being redirected to the User Profile page, they should go to the QR tab and scan the QR code shown there using the Authenticator app.
Antamedia Authenticator App
For these features, the Antamedia Android Authenticator app is required.
You can download the Antamedia Authenticator app here.
Allow Android to install unknown apps on your device.
Install the Antamedia Authenticator app on the phone.
To link your account with the Antamedia Authenticator app, open the app on your phone, go to the Splash page User Profile section and select the QR tab to scan the provided QR code.
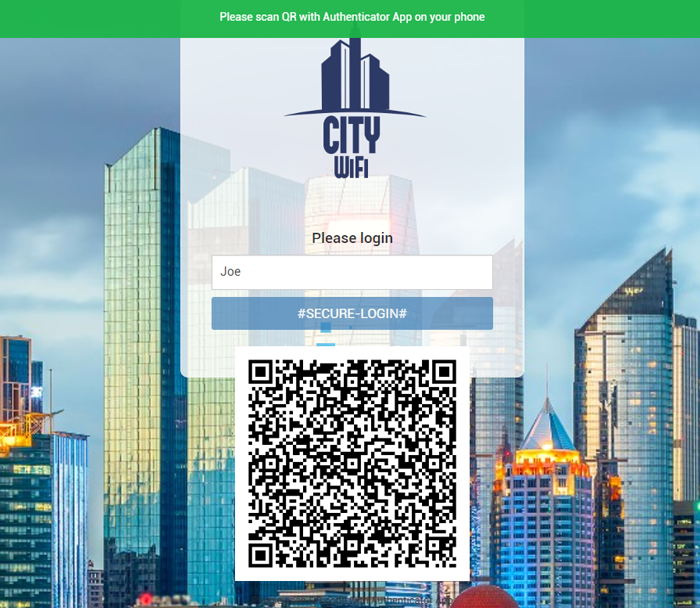
Upon the user’s next login, they will need to confirm it via the Antamedia Authenticator app.
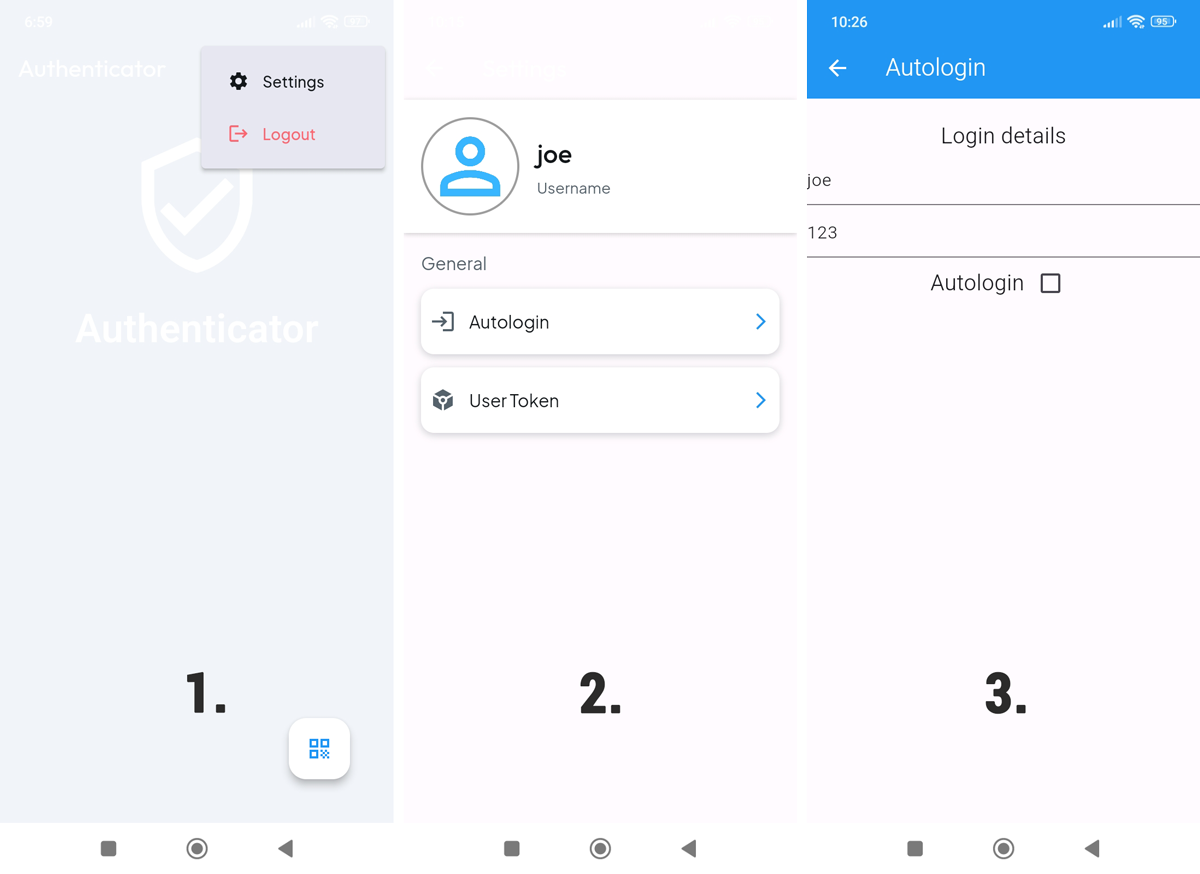
Open the Authenticator App and go to Settings.
On the Autologin page you can see user login details, like username and password.
This integration enhances the user experience and ensures robust data protection. Upon completion, a Splash page featuring the Secure Single Sign-On login method will be active.

 Secure Single Sign-on login
Secure Single Sign-on login