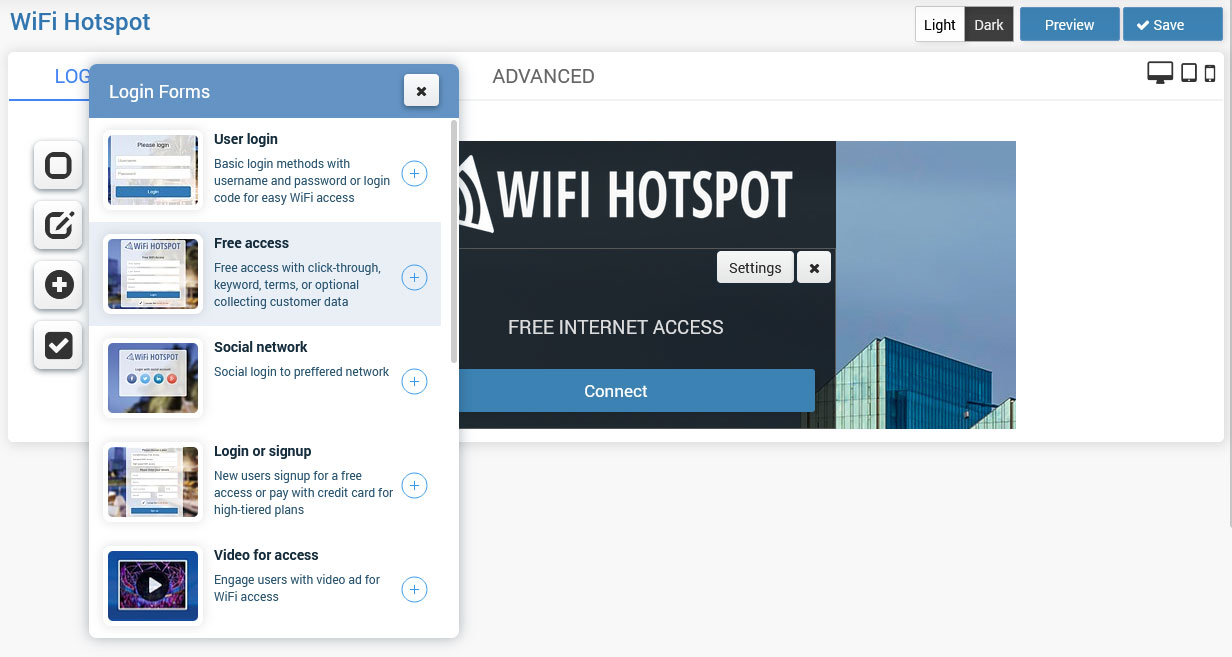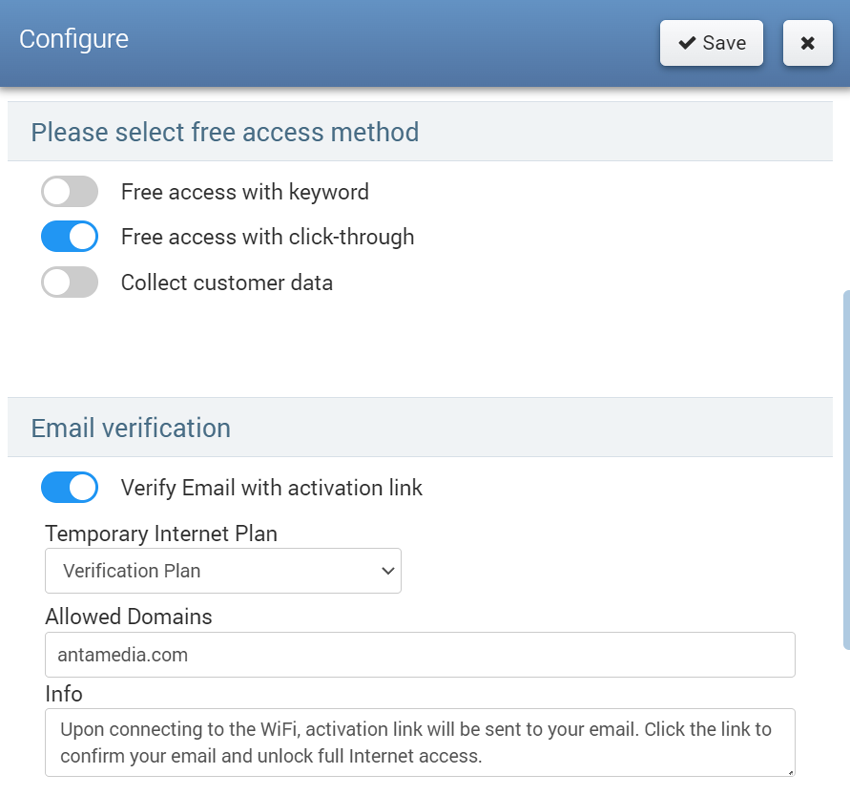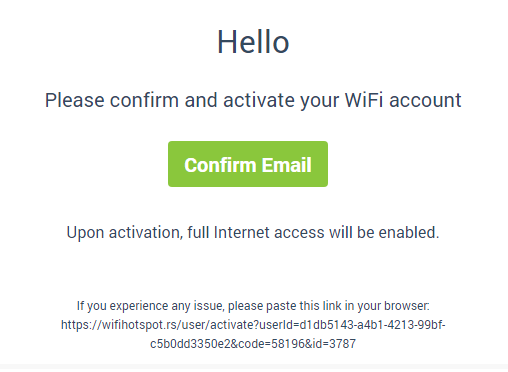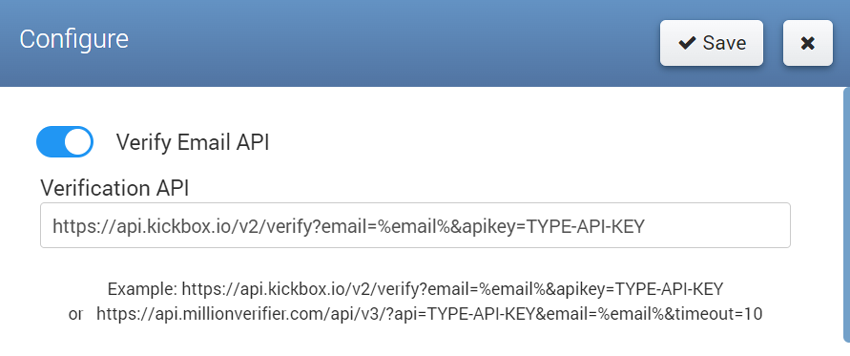Free Access over Splash page can be set in a couple of clicks.
Available free access forms are:
– Free access with a click-through
– Free access with a keyword
– Free access with collecting customer data
When you click on the + button, this login form will be added as the access method.
By default, Free Access is set to Free access with click-through.
Free access can be configured from the Settings page configuration menu.
No matter which free access type is used, you can change the Login button text and enable Email verification based on verification API.
Free access with click-through doesn’t require additional configuration.
Free access with keyword requires the setup of keywords for access.
Free access with collect customer data requires selecting which of customer details and are they required or not for access.
Press on Save button to apply changes.
This way will get a Splash page from which will be an active Free access login method.
Verify Email with activation link
Before proceeding, make sure to create a temporary internet plan specifically for the verification process. This plan will not be visible on the Splash page.
For a quick and hassle-free verification process, it is recommended to set up a Temporary Internet plan with time and expiration limits of at least 3 minutes.
On the Splash page / Free Access Settings go to Email verification section to enable Verify Email with activation link option.
Select the Temporary Internet Plan (e.g., Verification plan) as the designated plan for this verification process.
Optionally, you can specify Allowed domains (e.g., your company email) and include an Info message.
Upon connecting to the WiFi, activation link will be sent to customer email. Customer will click the link to confirm email and unlock full Internet access.
Verify Email API
You have the ability to use Email verification services such as Kickbox or Millionverifier.
Enable the Verify Email API, enter the Verification API, and save changes.

 Free access
Free access