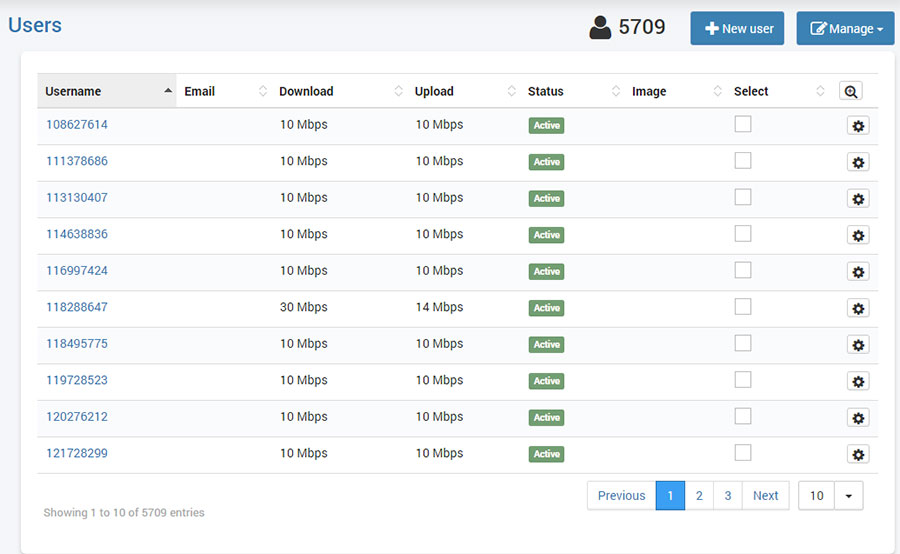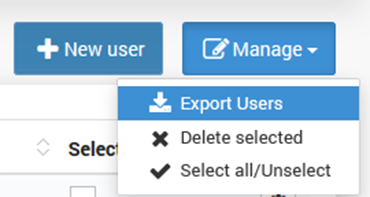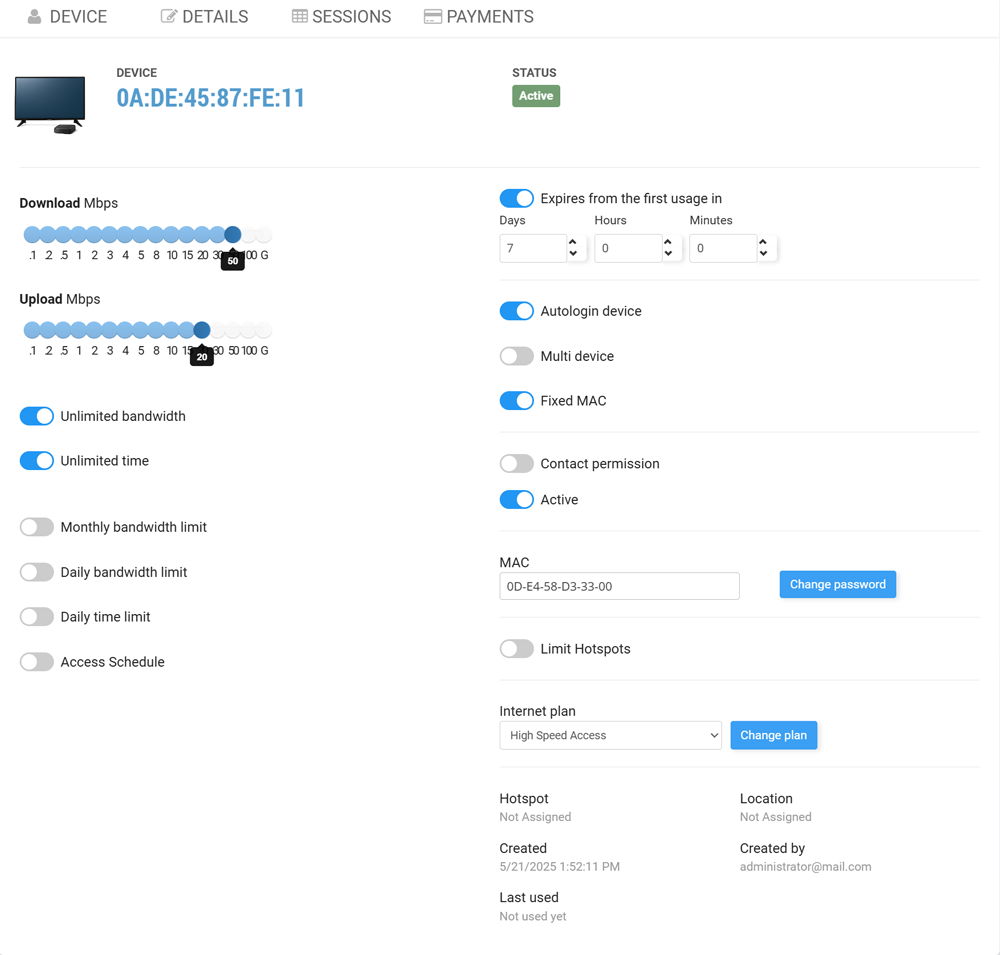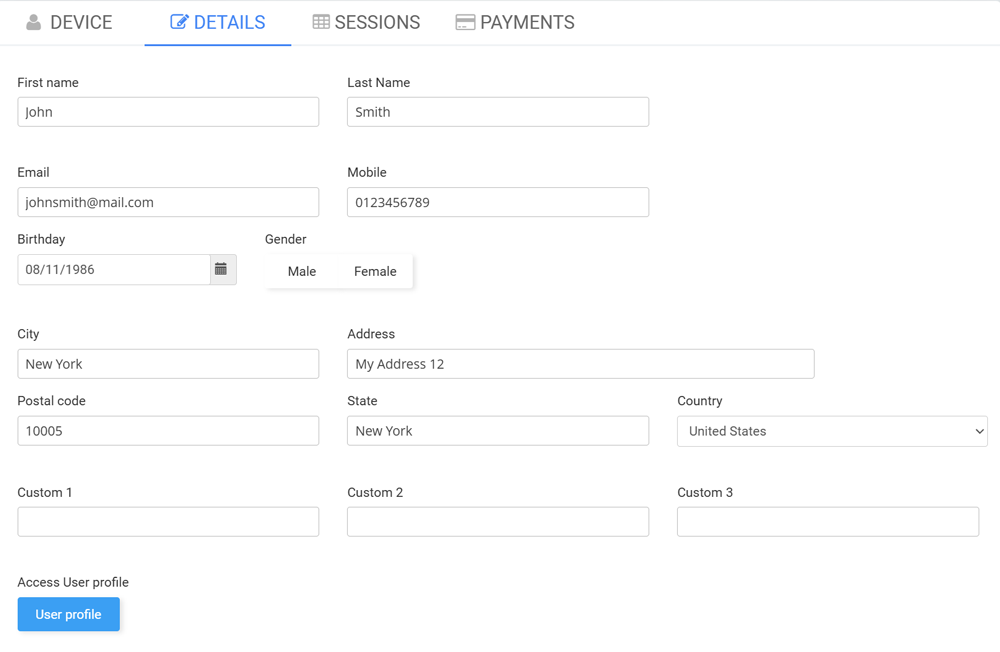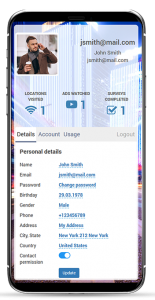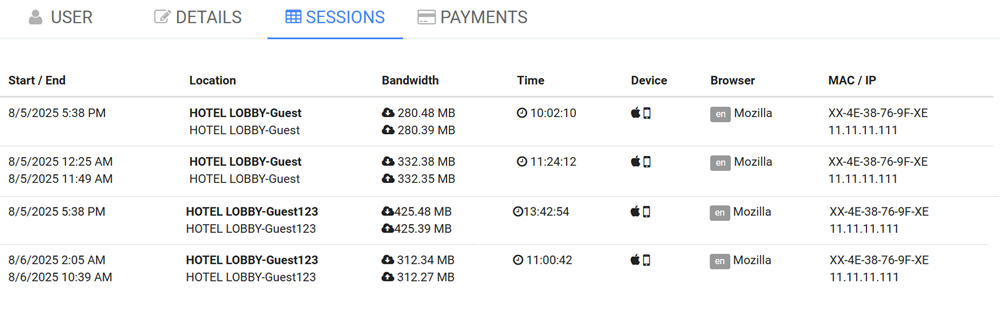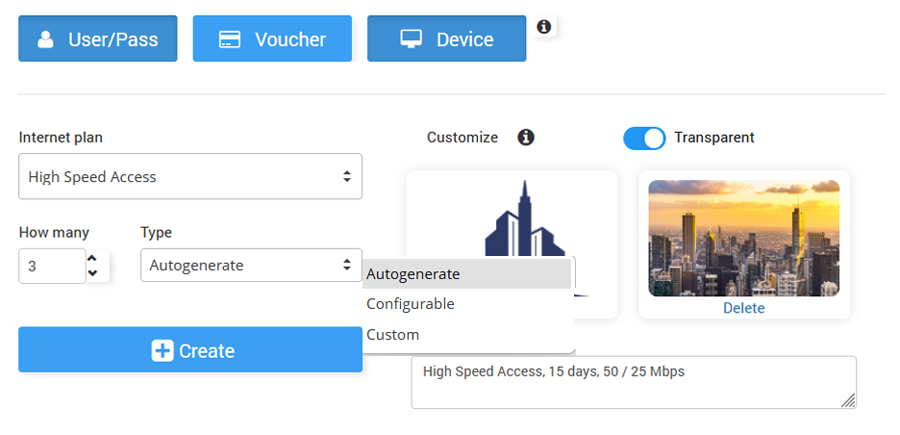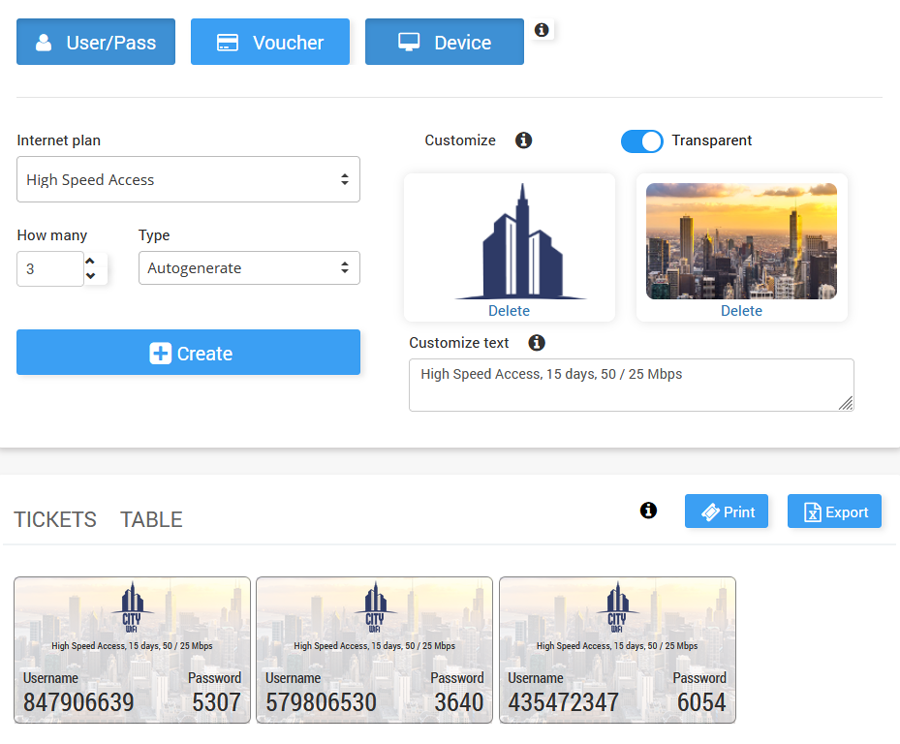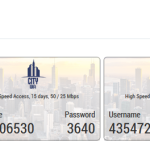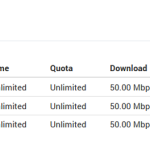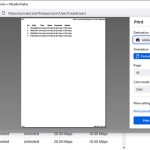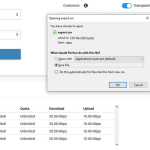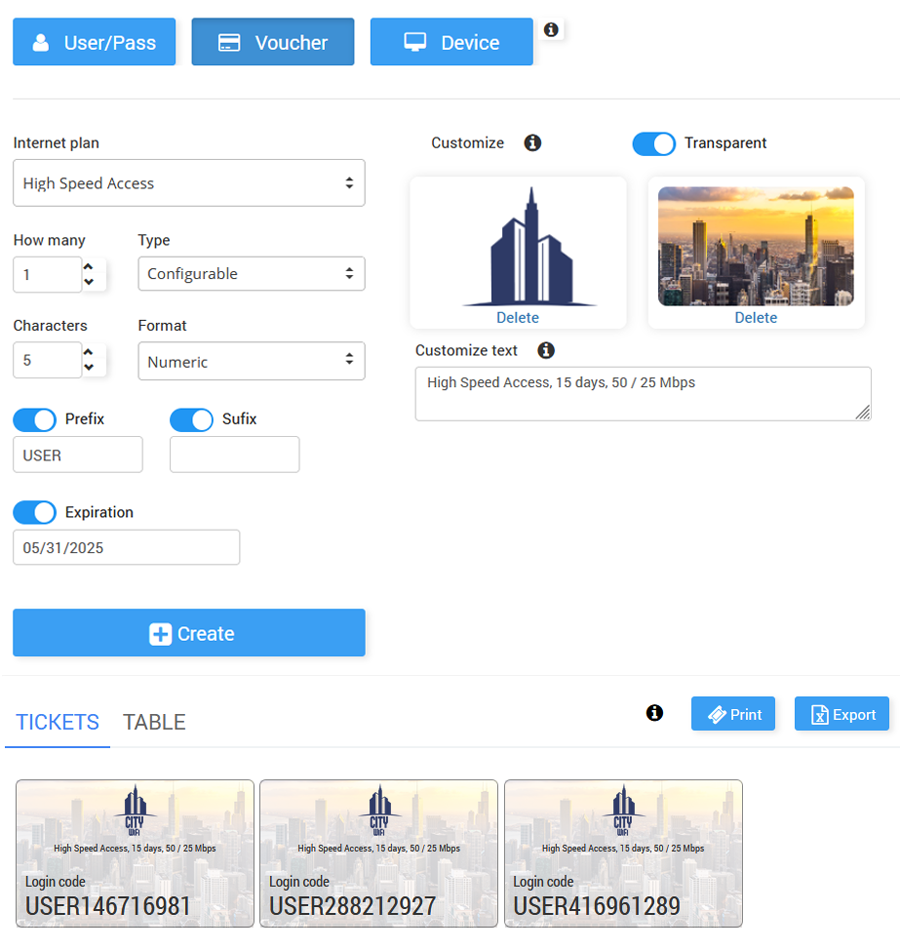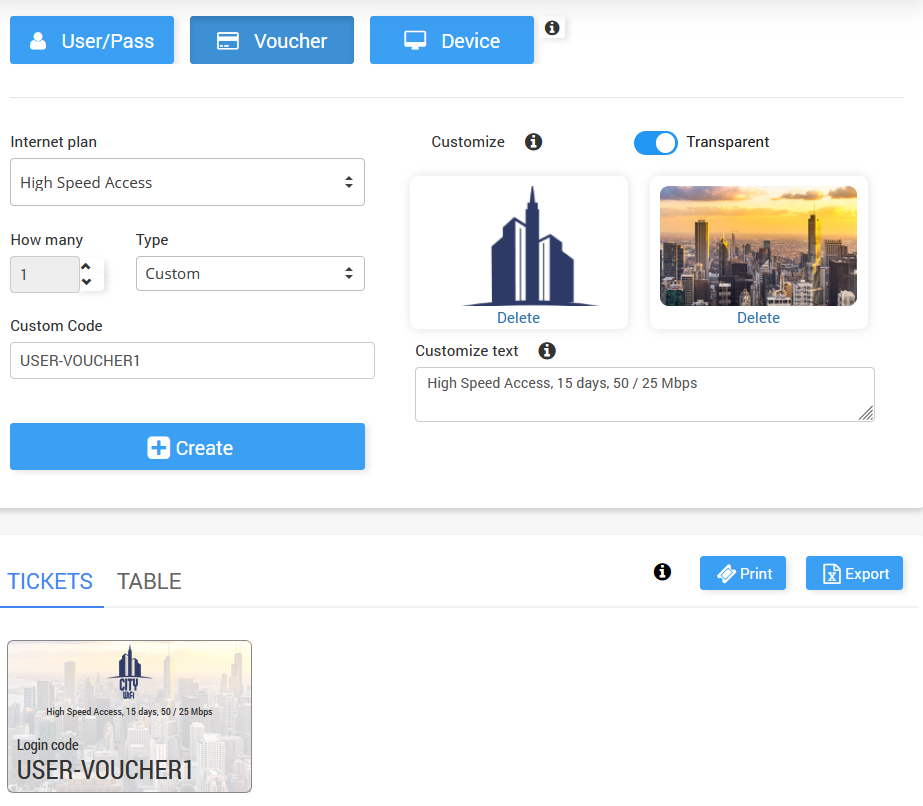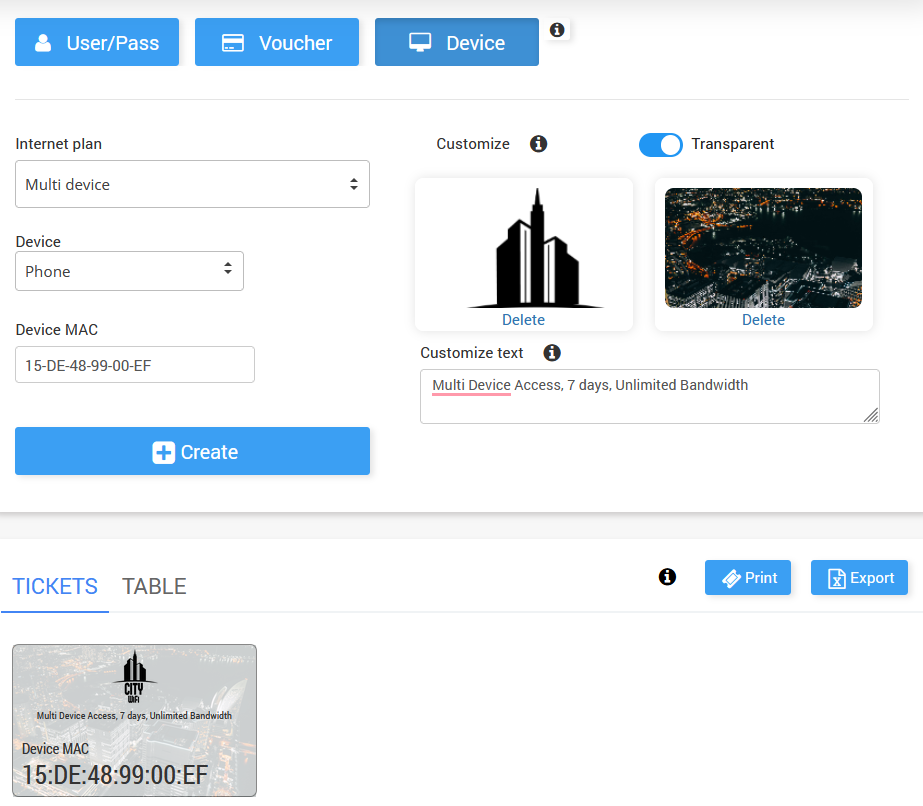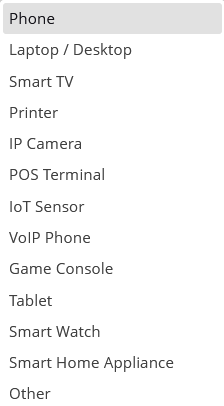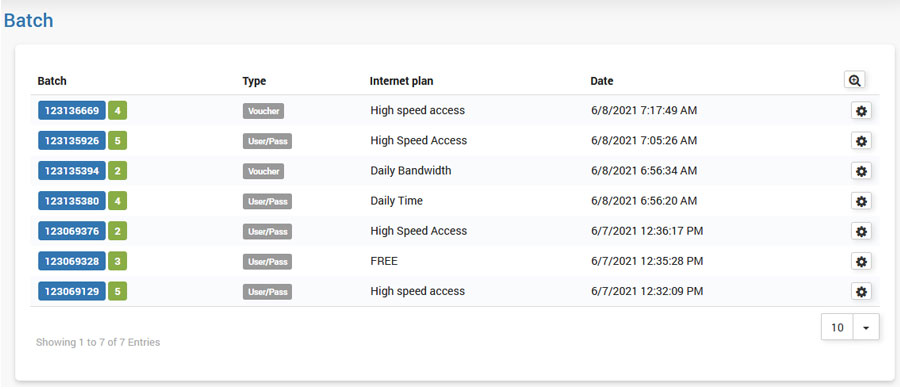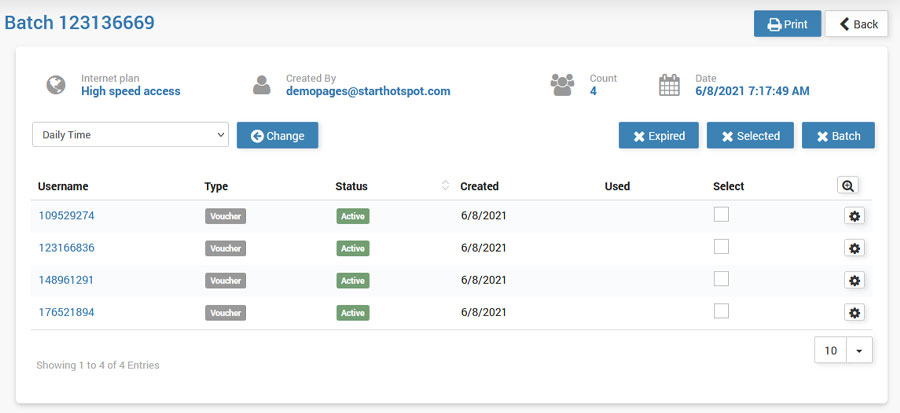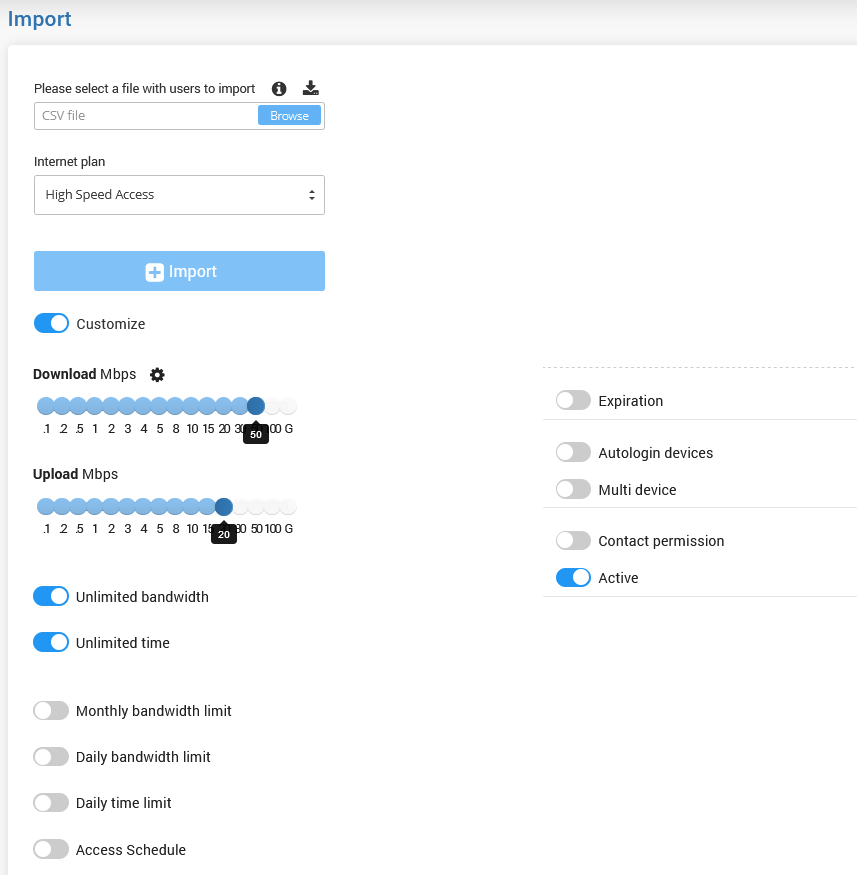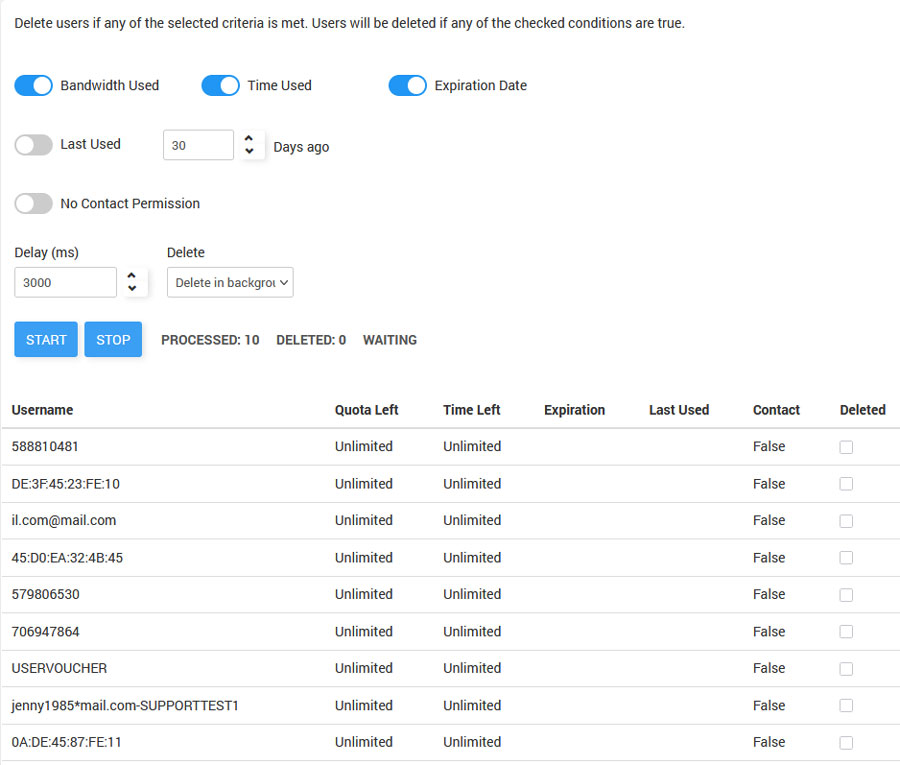All Users panel give a preview of all Cloud WiFi user accounts.
For each of the accounts are available details:
Username, E-mail, Download, Upload, and Status, as well as Select field and configuration button from which is possible to edit, delete or to cancel configuration changes.
New user button transfers you to New User creation panel.
Using the Manage button is possible to Export Users into Excel (*.xlsx) format, Delete selected and Select All / Unselect users.
Using account details you can also perform Search in Users panel.
New User panel is used for the creation of the user account.
New user information required for account creation are Username and Password from User tab and Name, Last name and E-mail address from Details tab.
Device tab contains following details:
Access Limits:
– Download and Upload rate is set by Internet pan in account creation and can be adjusted later for each user separately. It’s displayed in megabits per second (Mbps).
– Unlimited Bandwidth quota
Bandwidth quota represents total bandwidth traffic available to a user for downloading or uploading. The quota is not a sum of download and upload traffic. If you define 100 GB as the quota, a user can download and upload a maximum of 100 GB, whichever comes first. It’s usually displayed in MB, GB or TB depending on the selected value.
– Monthly bandwidth limit – Total bandwidth traffic available for Internet usage on a monthly basis.
(To reset Monthly bandwidth limit option it is required to disable, save and enable it again)
– Daily bandwidth limit – Total bandwidth traffic available for Internet usage on a daily basis. When all bandwidth time is used, a user can login on the next day
(To reset Daily bandwidth limit option it is required to disable, save and enable it again)
– Unlimited time should be used only if you don’t wish to limit users in time. It’s useful if you charge users by bandwidth or users pay monthly fees
Time available for Internet usage is given in hours and minutes
– Daily time limit – Total time available for Internet usage on daily basis. When all daily time is used, a user can login on the next day
(To reset Daily time limit option it is required to disable, save and enable it again)
– Access Schedule – This feature helps you to define day time when WiFi access is allowed. Using a graphical interface you can draw the blocks which define the time intervals when your services can be used. The graphical grid is displayed like daytime hours on one axis and days in a week (Monday to Sunday) on the other axis.
– Expiration will set expire date from the first login. For example, if you set to 10 days, a user will not be able to log in on the 11th day from the first login.
– Autologin device – Enable Autologin feature for account
– Multi-Device – This option allows more than one user (device) to login with the same account. The users sharing one account also share the total download and upload rate.
˙(For example, 100 KB/s can be used by one user, or it can be used for 10 users to have approximately 10 KB/s each).
Following are details about the account like Contact permission, a date when an account is Created, Last used, Status, MAC address of the device where it is used and Internet plan used for account creation.
Details tab contains customer personal information and creates a valuable addition to the rest of the user account options.
Also, from this page, you have the ability to edit User details.
Details include a First name and Last name, Address, City, Postal code, State, Country, Email addresses, Mobile number, Birthday, Gender and Profile image if social media account is used for account creation.
From the Sessions tab, you can check all sessions details.
Available data are:
Start/End, Location, Bandwidth, Time, Device, Browser, and MAC/IP.
Payments tab includes all relevant informations:
Time when payment is done, Location, Product, Amount, Method and Status.
The Create panel lets you quickly generate access credentials for your users in three different formats: Username/Password, Voucher, and Device MAC Authentication.
Create a user with a unique username and password. This is the most common method for staff accounts, permanent access, or personalized user tracking. You can assign a specific internet plan, define quotas, and monitor usage per account.
Start by selecting User/Pass from the Create page.
Choose one of the available Internet Plans, and specify the number of users in the How many field.
– Add a logo and background image for the ticket.
– Enable the Transparent option to overlay a transparency on the background image.
– Use the Customize text field to display your own message on the ticket or leave it blank to show the Internet Plan name.
From the Type dropdown, choose:
Autogenerate – generates random usernames and passwords.
Configurable – lets you define parts of the code.
Custom – uses an exact value you enter.
Autogenerate Type:
Optionally set a prefix, suffix, and a custom expiration date (or leave it to use the default from the Internet Plan).
Click Create to generate users.
You’ll then see them in either Tickets view or Table view, and you can optionally print or export the user list to a .csv file.
Generate one or multiple voucher codes, either randomly or manually.
Vouchers are typically used for temporary or prepaid access and can be printed or sent to users. Once used, the voucher becomes linked to the device.
When you select Voucher, the process is similar to User/Pass creation. Vouchers are typically used for short-term or prepaid access.
Choose your Internet Plan, set the number of vouchers, and configure:
Autogenerate, Configurable, or Custom code types.
Prefix and Suffix for the voucher code.
Custom expiration, or use the default.
Configurable Type:
Like Username/Password, you can apply branding and voucher customization, then click Create to generate vouchers. Vouchers can be printed or exported to Excel.
The Device MAC Authentication option lets you add a device using its MAC address – no username, password, or splash screen is required.
Use this method to add MAC-based access for devices that can’t log in through a splash page, like smart TVs, printers, gaming consoles, and other devices that cannot open a browser.
Select Device from the Create page.
Choose an Internet Plan with the required quota, speed, or access time.
Enter the device MAC address in the MAC field (format: 00:11:22:33:44:55).
Select Device type: Phone, Laptop / Desktop, IP Camera, Smart TV, POS Terminal…
Once added, the device will bypass the splash page and connect automatically. Internet usage will be tracked as usual.
Devices like phones and laptops can also use this feature once MAC randomization is turned off. When their quota runs out, they’re redirected to the portal to add credit or time.
The Batch option gives you the ability to delete user accounts either individually or in batches.
Batch is created every time you create more than 1 user account, either user/pass or voucher login code.
It helps you to manage all accounts in the batch at once. You are able to change the Internet plan on the selected Batch and reprint them again.
To avoid accumulating numerous inactive accounts, you can delete expired accounts, or you can delete only selected ones. If the batch was incorrectly made, you can delete the entire batch.
To automate the process of adding users to your Cloud WiFi portal from some other software database, you can create a CSV file (sample available for download from the Import page) that contains user information.
It imports both user/pass and voucher/code user accounts. During import, you can select one of your Internet plans, or you can even customize every parameter for these accounts.
Every import is grouped into batches, so you can later manipulate those imports even easier, like delete them, update plan, etc.
The Delete feature automates the removal of user accounts based on specific expiration criteria.
Administrators can select parameters such as bandwidth usage, time limits, or account expiration dates to identify accounts for deletion.
The system processes each user account, applying the chosen criteria, and provides real-time tracking of the number of accounts processed and deleted.
To manage system performance, an optional delay can be set between deletions.
The process can be started or stopped manually, offering control and flexibility in user account management.
To delete users, go to the Users menu in the sidebar and select Delete.
You can select one or more criteria to define which users will be deleted:
Enter a value (e.g., 1000 for 1 second) in the Delay field if you want to add a pause between deletions.
This helps prevent system overload during batch deletions.
Click the Start button to begin.
The system will begin checking all users in the database against the selected criteria.
If needed, click Stop at any time to interrupt the deletion process.
Once the process completes (or is manually stopped), review the Deleted count to verify that the intended users were removed.