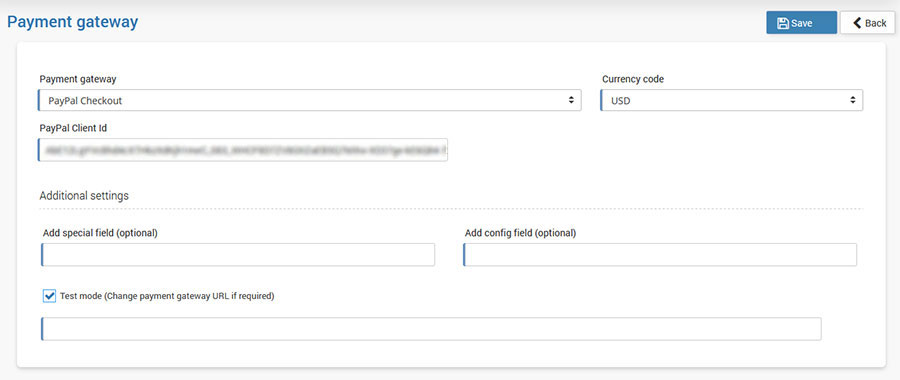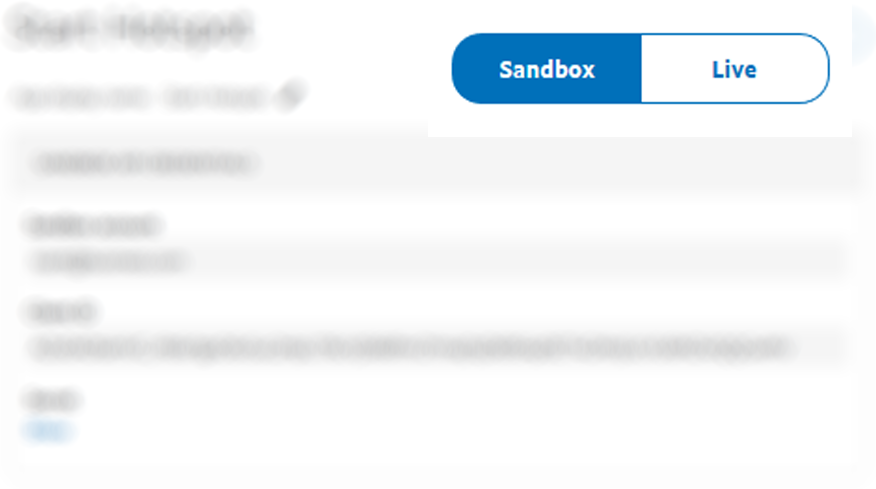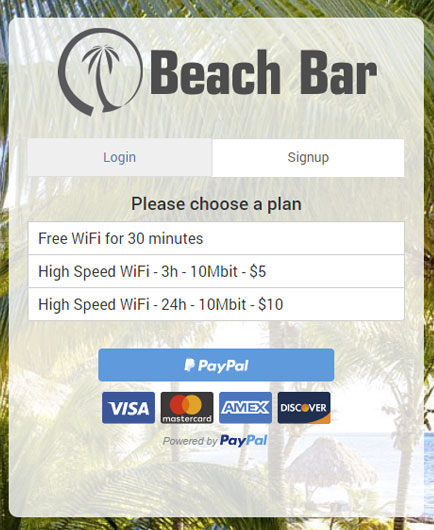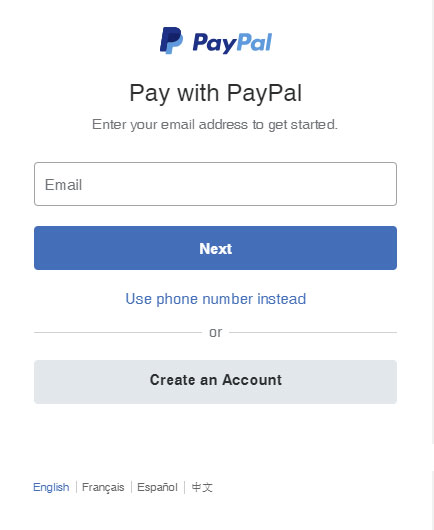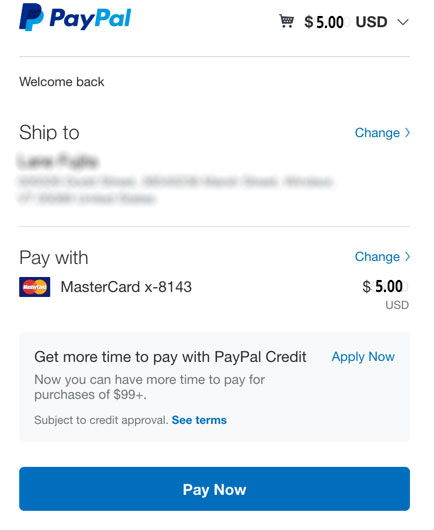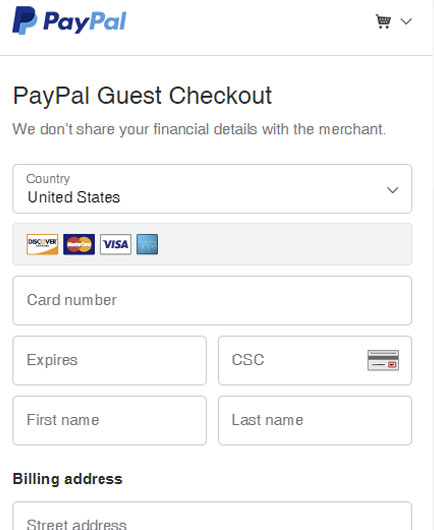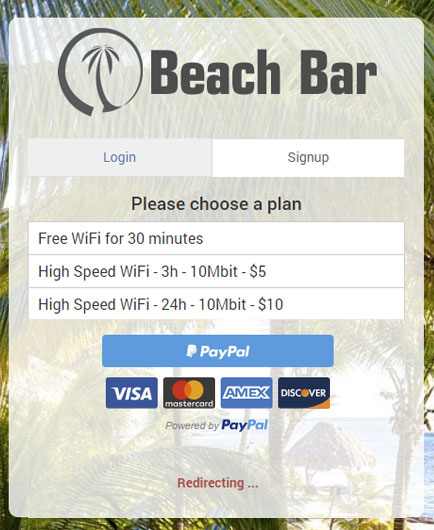The PayPal Sandbox is a virtual testing environment that simulates live PayPal production environment.
It allows you to set up test accounts that can be used to test PayPal integration in Start Hotspot SignUp process.
To test PayPal transactions you will need at least one buyer and one seller sandbox account.
The PayPal Sandbox supports these account types:
Personal – The buyer in a transaction
Business – The merchant in a transaction
Creating PayPal Sandbox account
1. Login to https://developer.paypal.com using your PayPal account credentials.
2. Enter the Dashboard.
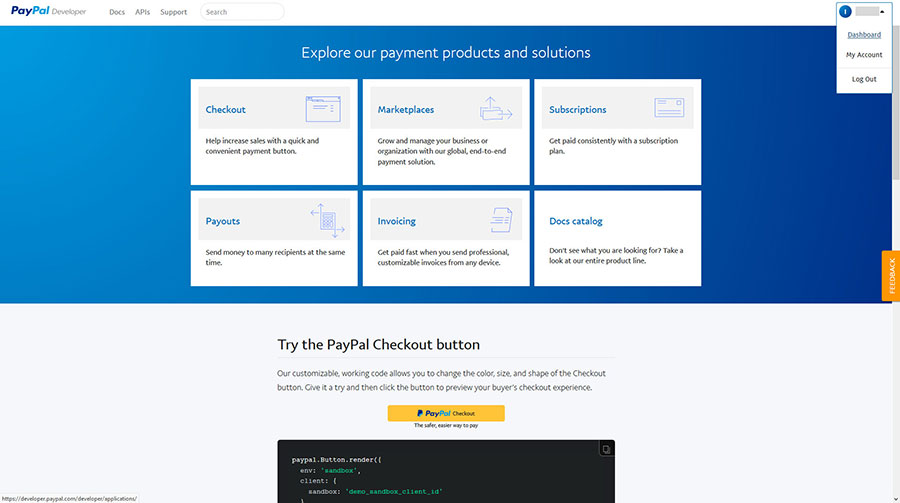
3. Under the Sandbox section click the Accounts link and click the Create Account button
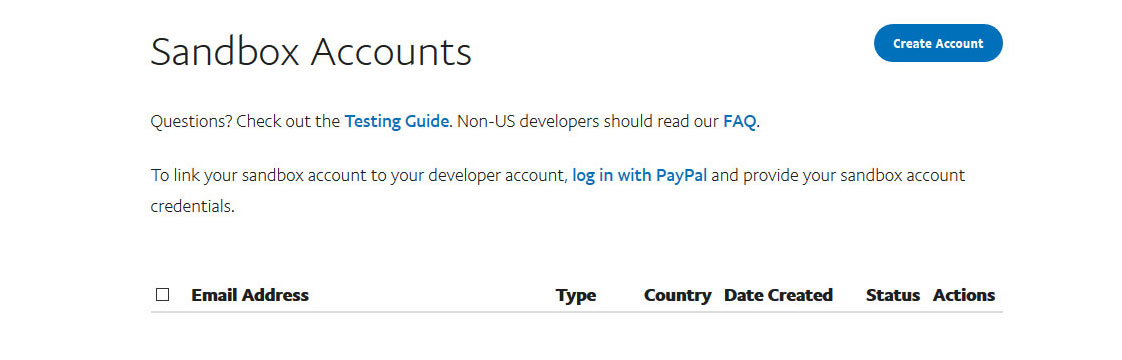
4. Fill in the Create Sandbox Account form.
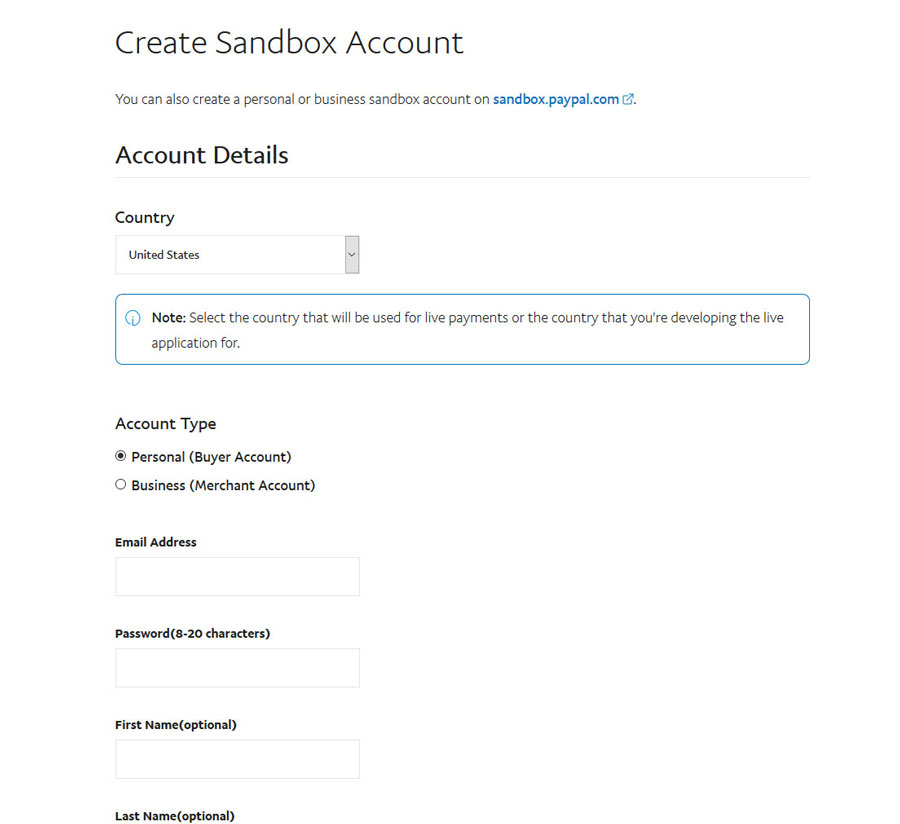
5. Sandbox Business and Personal accounts will be created.
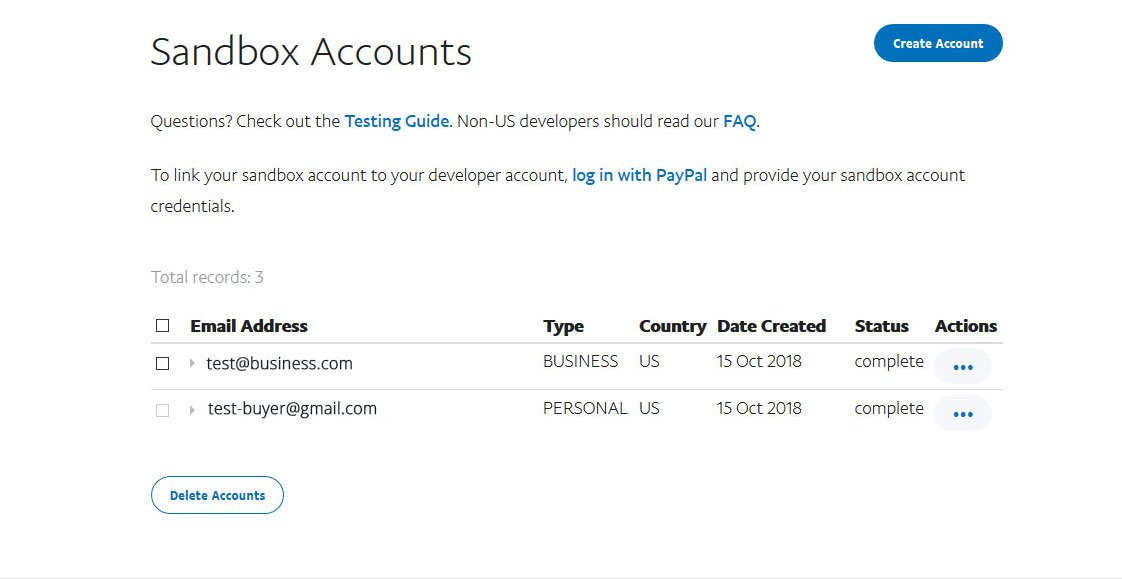 6. Go to Dashboard / My Apps & Credentials and type App name (Start Hotspot in this example).
6. Go to Dashboard / My Apps & Credentials and type App name (Start Hotspot in this example).
Select Sandbox account and click Create App button.

7. The app will be created and you will obtain the API credentials for the account.
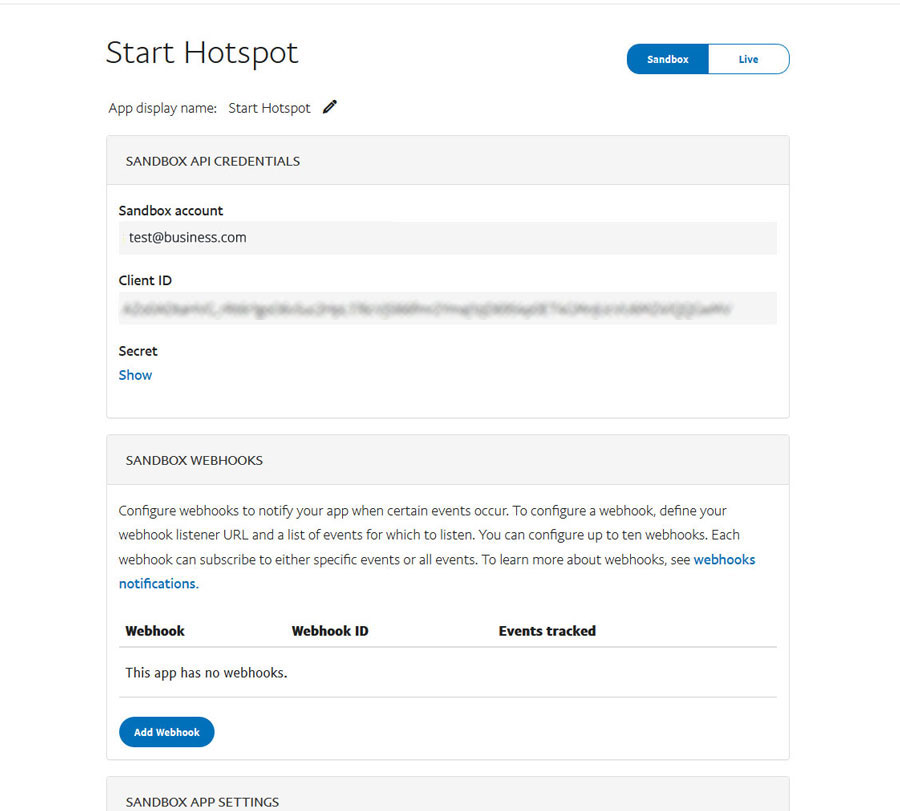
8. Login to your Start Hotspot account and go to the Payments / Payment gateway page.
To set your merchant Payment gateway, press on New Payment Gateway button.
From Payment Gateway list select PayPal Checkout, set Currency Code, type PayPal Client ID, save changes and test.
Switching from Sandbox to Live account
When testing is complete and you are ready to go live, change the environment in the configuration element by replacing Sandbox with Live account.
Change your sandbox client ID and secret credentials to the live client ID and secret credentials.
To get the live credentials, generate a new REST app or navigate to the credentials view of your app and switch to live.
How PayPal Payment Processing Works
The Paypal checkout experience begins when a user clicks the Paypal button on the Splash page to purchase an Internet plan.
The customer selects an Internet plan and chooses to pay with a PayPal or a credit/debit card.
When a customer clicks a PayPal button, he will be redirected to the Pay with PayPal page
On this page, the buyer will enter a username and password and click login to log in and pay with their PayPal account.
Paying with Paypal
When the user logs in to PayPal, the PayPal Welcome back page is displayed.
Paying with credit or debit card
If the user chooses to pay with a debit or credit card, the Pay with credit or debit card page opens.
The user can view the cart contents and verify the payment details.
When the customer is ready, he will click the Pay Now button.
When payment is processed and authorized user will get Redirecting… message on the Splash page and after that, he will be able to access to the Internet.
Finally, the user will receive an email receipt with login details.
Also, the user will be able to access to User profile directly from email receipt.
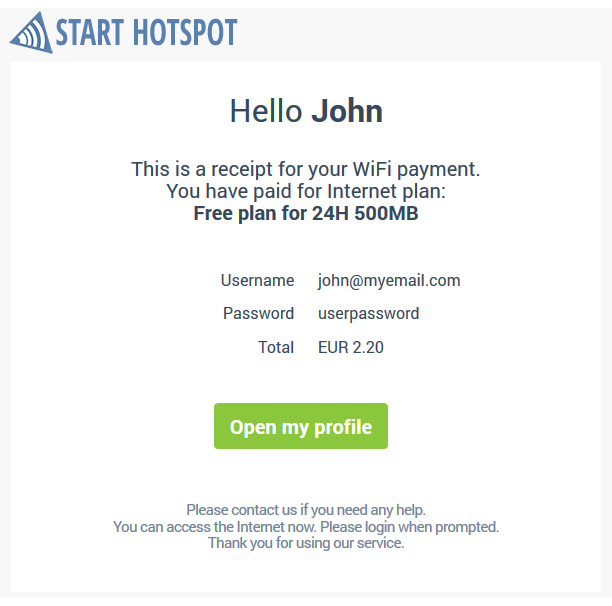 Add following domains to whitelist PayPal
Add following domains to whitelist PayPal