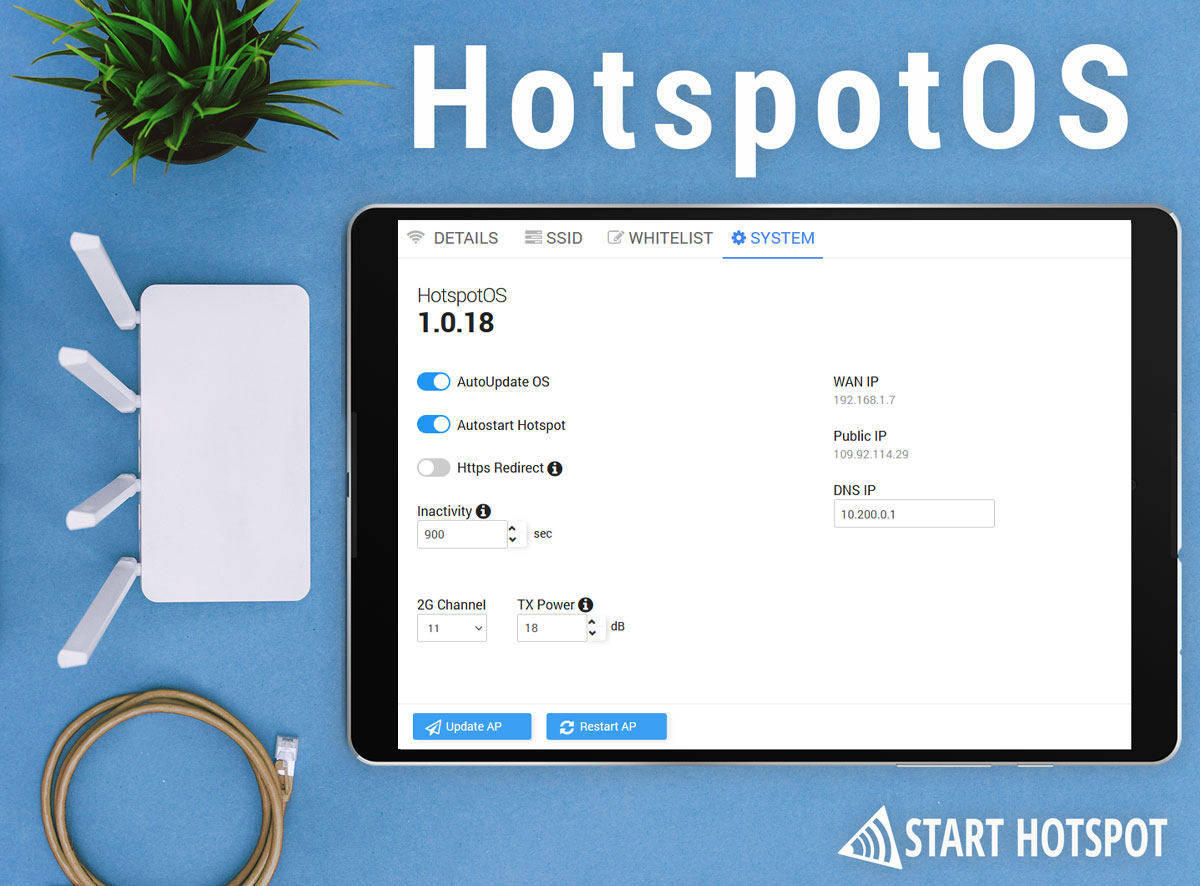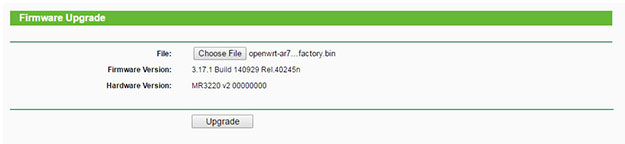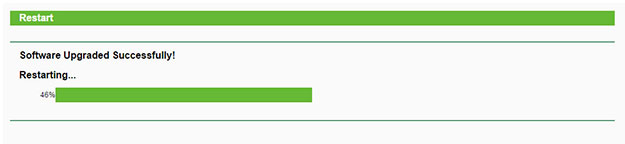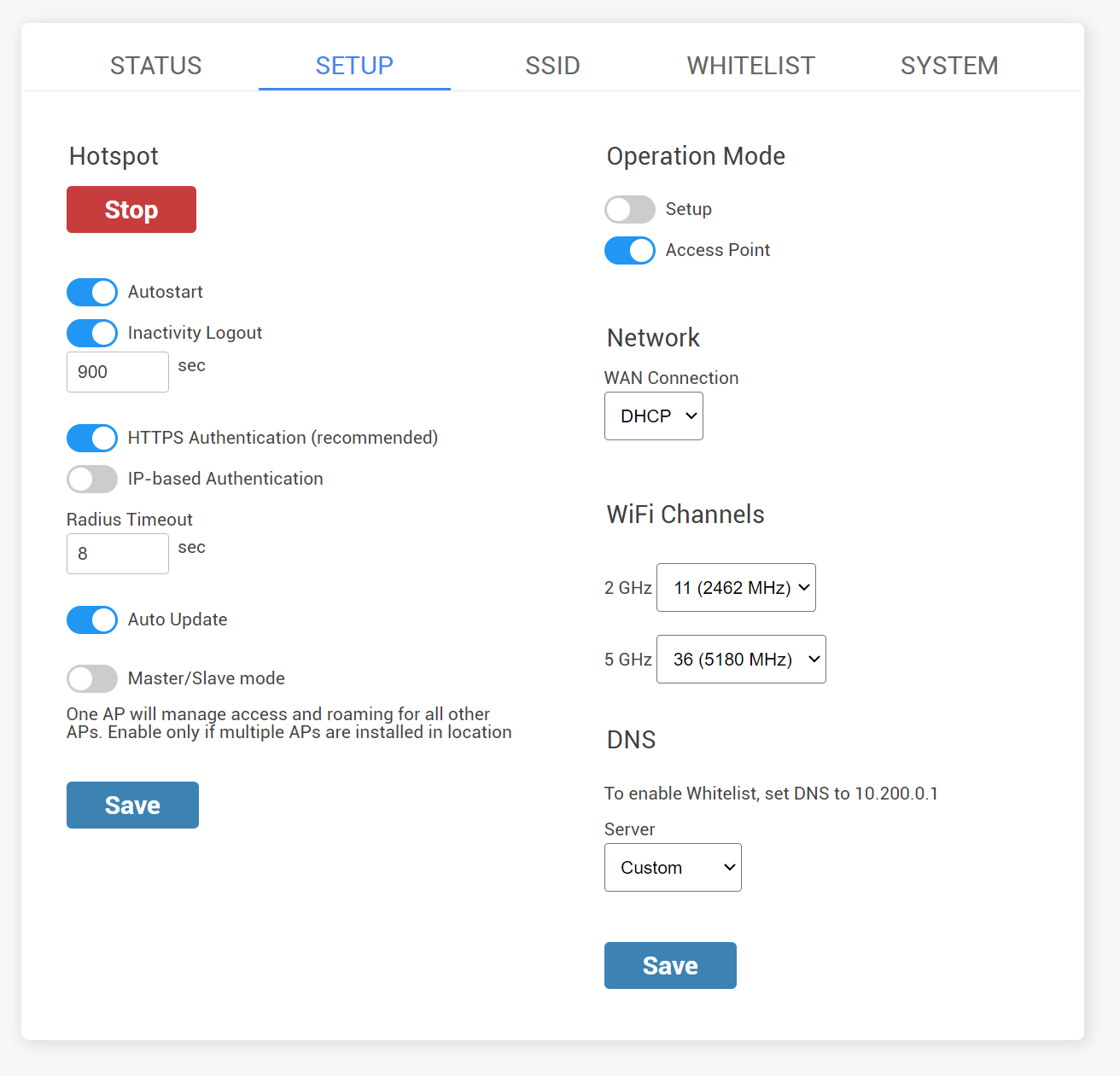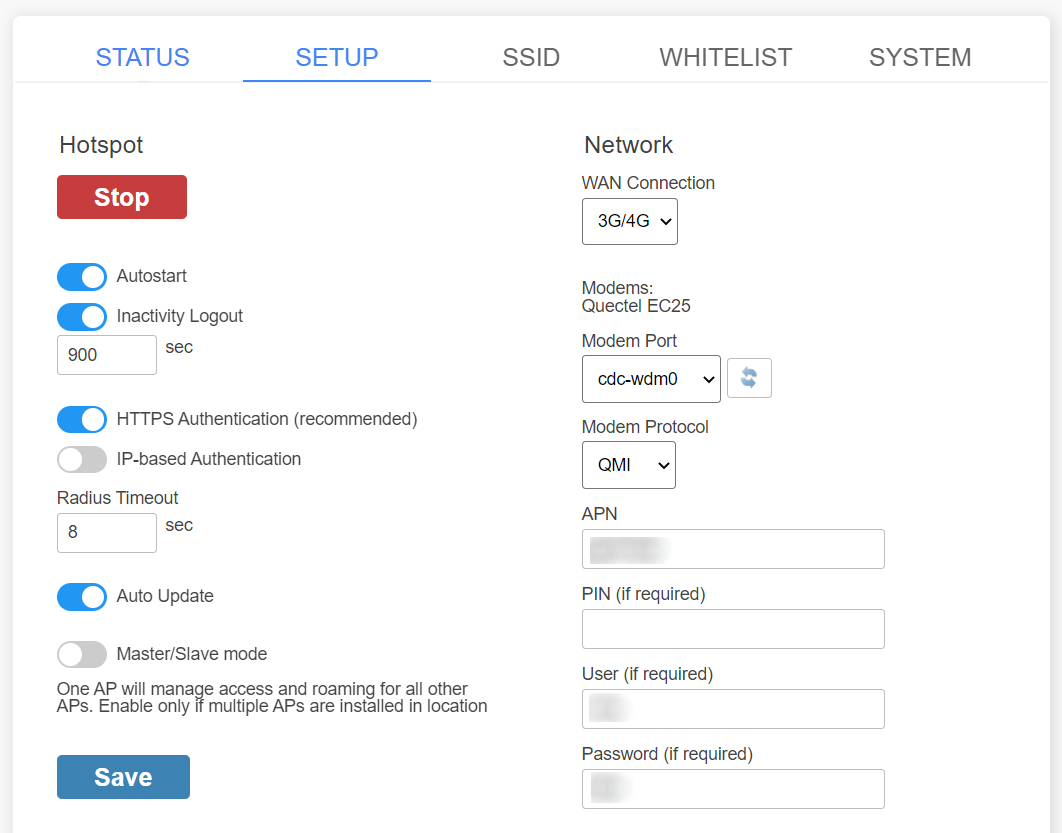HotspotOS is a centralized WiFi controller that manages all OpenWRT firmware-based access points in your WiFi network.
This article describes the HotspotOS installation and configuration steps.
Please reset the router to factory settings to avoid problems with some previous configurations.
Connect your computer by network cable to the LAN port.
Go to the web browser and access to router configuration using default IP address e.g 192.168.0.1.
From System Tools find Firmware Upgrade.
Be sure and disable Keep settings option before HotspotOS installation.
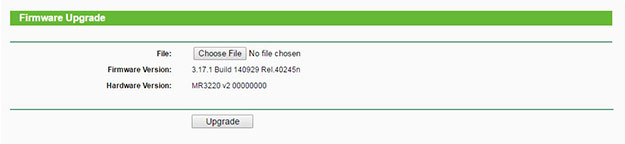 Click on Choose File.
Click on Choose File.
Navigate to the location where the HotspotOS for your model is downloaded and press Open.
Press the Upgrade button.
Confirm that you want to upgrade.
During this process, you will see information about the processing.
Once when it is finished you will get the message Software Upgraded Successfully! Restarting.
Reconnect LAN cable or Disable/Enable NIC card in order to get new valid IP address in 10.200.0.x range from router.
Start your browser and in URL field type http://10.200.0.1:8089/ to login to HotspotOS.
Username: admin
Password: admin
Press the Login button to access to Status tab.
On the HotSpotOS Status page, you can check AP MAC address, Public IP, device Uptime, Radius and Cloud status, and a number of users connected to AP.
The MAC address of your AP will be used in the SignUp process.
During SignUp, after typing HotSpot name, select as HotSpot model HotspotOS, and add your MAC address from the Status tab.
From the Setup page configure your AP.
The Hotspot is started and the Autostart and Inactivity Logout options are active by default.
Inactivity Logout is set to 900 sec. Inactivity period defines how long will the device stay logged-in without activity. This prevents repeated logins if the connection temporarily breaks.
IP-based Authentication is used to switch AP domain ap.wifihotspot.io to 10.200.0.1
It is recommended to disable this option to avoid issues with https-based websites.
Radius Timeout – 8sec
Auto Update – enabled
Master/Slave mode
One AP will manage access and roaming for all other APs.
Enable only if multiple APs are installed in a location.
By default as Network WAN Connection is set DHCP, but you can choose network protocol based on your needs. Our recommendation is to use DHCP Network Protocol.
WiFi channels – Eleven channels are designated in the 2 GHz range, spaced 5 MHz apart from each other. Those eleven channels in the spectrum are allowed anywhere in the world.
DNS – Custom
IP – 10.200.0.1
Save changes.
From the SSID tab, you can Enable SSID 1 and 2.
Configure the SSID name and enable it.
Secondary SSID 2 is mostly used for staff WiFi with WPA2 password but you can also enable Hotspot on it.

If you want to use Social network login feature or Paypal as payment gateway, enable it on the Whitelist tab and Save changes.
You can also whitelist websites based on URL, IP, or MAC.
From the System tab, you can flash HotspotOS image and change the Admin password.
When you finish setup, restart the AP / WiFi router to apply changes.
In case your device has only one eth port, you will see the Operation mode configuration.
Once you complete all configuration, including networking, SSID, and other options, please switch the Operation mode to the Access point and click the Save button at the bottom of the page.
Reboot your AP, disconnect the ethernet cable from your PC, connect it to your Internet source (modem, switch, etc) and it will be ready for WiFi service.
If you’re using a 3G/4G LTE device with SIM card slot, on the Setup page you can configure Wan Connection, Modems, Modem port, Modem Protocol and APN.
Please obtain APN, User and Password from your SIM Telecom provider.

 HotspotOS Configuration
HotspotOS Configuration