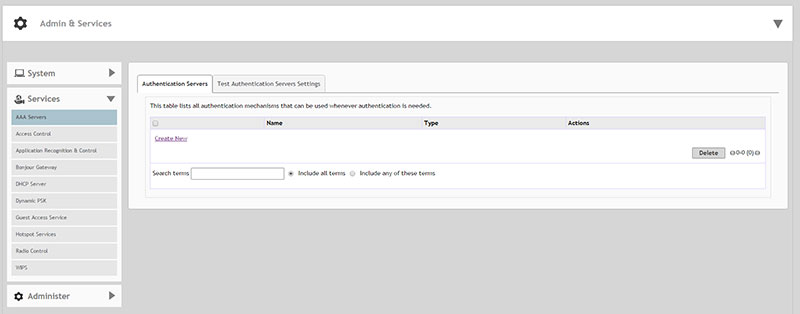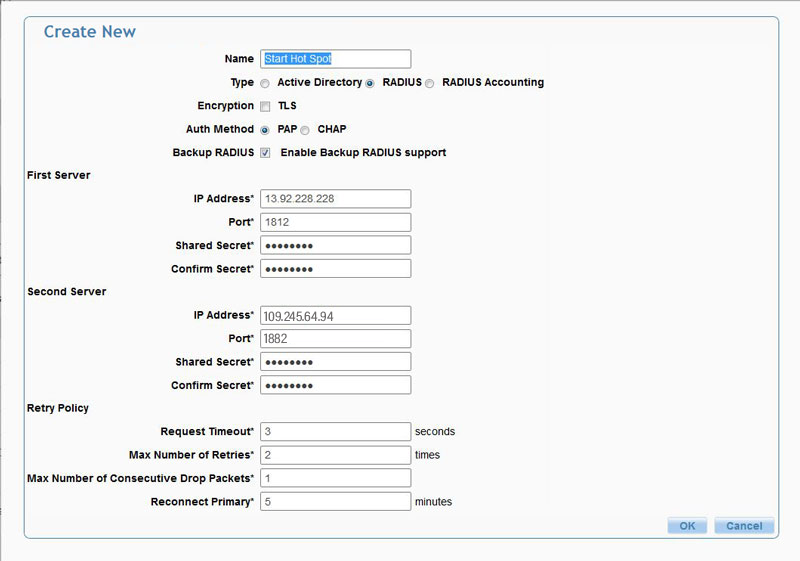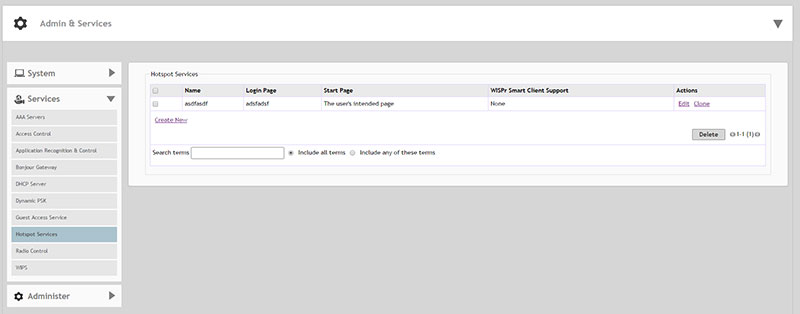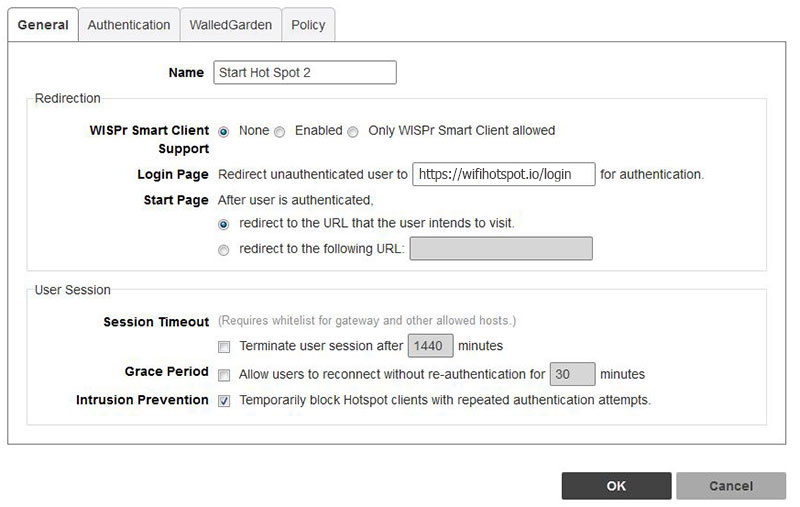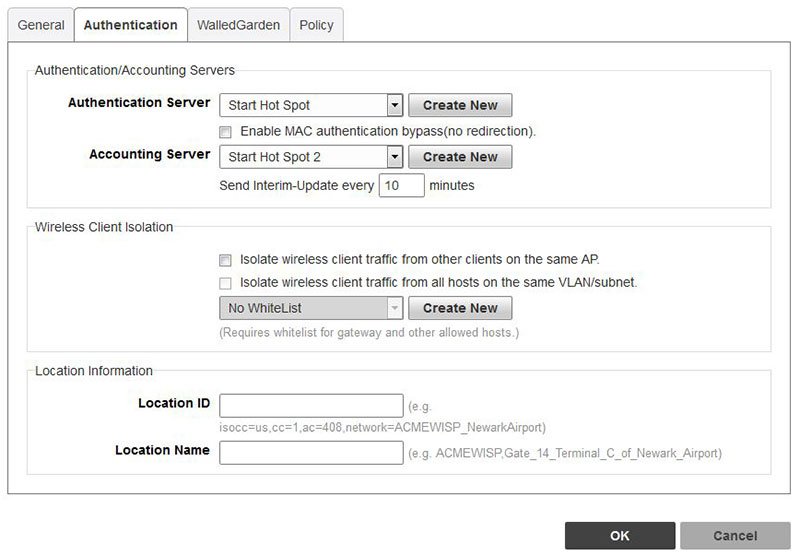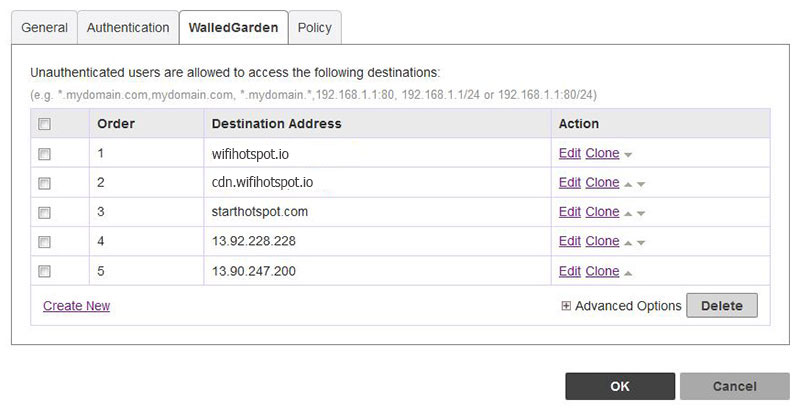This article describes installation and configuration steps for Ruckus Unleashed APs.
Ruckus Unleashed is a high-performance, simple-to-setup, easy-to-manage and affordable portfolio of access points.
Perform the hardware installation according to the instructions in the Unleashed Access Point Quick Setup Guide that is included in the box with each Unleashed AP or click this link for instructions.
Please reset access point to factory settings to avoid problems with some previous configuration.
In your Web browser’s URL bar, enter the following address and press Enter:
unleashed.ruckuswireless.com
Depending on your browser, you may be presented with a security warning saying “This connection is not trusted” (Firefox) or “Your Connection is Not Private” (Chrome) or “There is a problem with this website’s security certificate” (Internet Explorer).
This is normal, as the Unleashed AP does not have an SSL certificate that is recognized by your browser.
Click Advanced > Proceed to [IP address] (unsafe) (Chrome), or I Understand the Risks > Add Exception… > Confirm Security Exception (Firefox), or Continue to this website (not recommended) (IE) to continue.
You will be redirected to the Setup Wizard, which guides you through the process of setting up the Ruckus Unleashed AP.
Go to Admin & Services > Services > AAA Servers.
In Authentication Servers, click Create New.
Select RADIUS as server type and configure the following settings:
Encryption: Disable TLS encryption checkbox
Auth Method: Select PAP
Backup RADIUS: Enable the checkbox next to Backup RADIUS and additional fields appear.
Enter the relevant information for the StartHotspot server and click OK.
Click OK to save your AAA server entry.
Go to Admin & Services > Services > Hotspot Service.
The Admin & Services > Services > Hotspot Services page will be used to configure a Ruckus Hotspot service to connect to the Start Hotspot portal.
To create a Hotspot service:
Click Create New. The Create New form appears.
From the General tab, in Name, enter a name for your Hotspot service ( Start Hot Spot 2 in this example).
In WISPr Smart Client Support, select None
In Login Page, type the URL: https://wifihotspot.io/login/ruckusunleashed
In Start Page, configure where users will be redirected after successful login.
Select: redirect to the URL that the user intends to visit
In the User Session section, enable only Intrusion Prevention to temporarily block Hotspot clients that fail repeated authentication attempts.
Click OK to save the Hotspot settings.
On the Authentication tab, select the AAA server that you want to use to authenticate users from the Authentication Server drop-down menu ( int this example Authentication Server: Start Hot Spot and Accounting Server: Start Hot Spot2)
When RADIUS server is selected, an additional option appears: Enable MAC authentication bypass (no redirection). Disable this option.
On the Walled Garden tab, enter following domains:
Click OK to save the settings.
Recent browser updates require full HTTPS compliance on the splash page. Therefore, you need to install the SSL certificate on your Ruckus AP
If you want to enable HTTPS login, SSL Certificate is required. You can buy a certificate at any SSL reseller store (usually $10) and implement it on your AP.
Our registered customers with a minimum of 1 yearly license can contact us to get an SSL certificate for free, predefined for our login.wifihotspot.io subdomain.
To get it with your own domain or subdomain, please order with an SSL reseller, like from here.
Self-signed certificates are not recommended as they will trigger errors.

 Ruckus Unleashed
Ruckus Unleashed